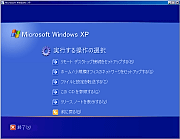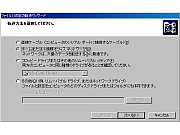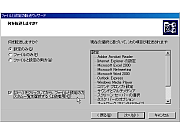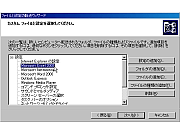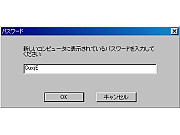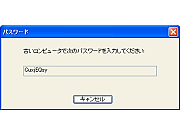ソフトの互換性と同時に気になるのが、現在の環境を引き継げるかどうか、という点だ。長期に渡って使いやすい環境を構築してきたのであれば、いくらOSが新しくなったからといって、おいそれと新環境には移行することはできないからだ。
Windows XPの場合、これまでのWindowsと同様、インストール時にハードディスクの内容を「まっさら」にして最初から環境を構築する「新規インストール(クリーンインストール)」と、これまでの環境をできる限り保存しておいたままでXPに移行する「アップグレードインストール」と呼ばれる2種類のインストール方法がある。
製品パッケージにも、フルパッケージ版とアップグレード版があることはすでに説明したが、こうしたパッケージの種類と、インストール時にアップグレードするかどうかについては直接の関係はない。フルパッケージ版のCD-ROMであってもアップグレードインストールは可能であるし、またアップグレード版のCD-ROMを使っても、アップグレード対象となる元のWindowsのCD-ROMさえあれば、HDDをいったんフォーマットしてからの新規インストールも可能になっている。
ところで、Windows XPを導入する機会にパソコンも新調する、といったような場合には、これまでの古いパソコンから新しいパソコンに設定を移行するための便利な機能も今回新たに加わった。「ファイルと設定の転送ウィザード」というソフトがそれだ。これは古いパソコン上でプログラムを動作させて必要なデータを集め、これをWindows XPが動作する新しいパソコンに転送する機能で、各種の設定内容をフロッピーディスクなどのリムーバブル記録や、ネットワークを使ってデータを転送する。
この機能を使うには、古いパソコンの環境はそのままの状態にしておいて、新しいパソコンの方にWindows XPをインストールする。次に、どのようにしてデータを転送するかをあらかじめ決める。データを転送するには、
- シリアルポートで2台のパソコンを直接接続
- 家庭内LANでネットワーク経由でデータを転送
- フロッピーディスクやMOなどのメディアを使ってデータを転送
- リムーバブルドライブやネットワークドライブなど、その他の方法による転送
といった方法があり、このうちのどれかを選択すればよい。フロッピーディスクやMOなどを使うには、できるだけ容量が大きく、かつ古いパソコンと新しいパソコンで共通に利用できるものを選ぼう。転送されるデータの量は非常に多くなるので、容量の小さなメディアを使うのは適切ではない。手軽なのは、なんといってもネットワーク経由か、シリアルケーブルを用いた直接接続だ。ファイルの転送に時間はかかるが、転送が始まってしまえば、あとは放っておいてもよいからだ。できるだけ早く転送を終わらせたい場合には、IEEE 1394で接続されるハードディスクなど、大容量かつ高速な記憶装置をつかえることで対応するとよい。
「ファイルと設定の転送ウィザード」の具体的な利用方法は、例えば次のようなものだ。
- 家庭内ネットワークやシリアルポートでの直接接続の場合、まず古いパソコンと新しいパソコンとを最初に接続しておく。これを忘れると、以降の手順で選択肢が表示されなくなる。
- Windows XPをインストールした新しいパソコンの方で、[スタート]-[すべてのプログラム]-[アクセサリ]-[システムツール] から「ファイルと設定の転送ウィザード」を起動する。
- 「次へ」を選択したあと「これはどちらのコンピュータですか」の質問に対しては「転送先の新しいコンピュータ」を選ぶ。
- 古いコンピュータでどのようにしてファイルと設定の転送ウィザードを起動するかを決める。最も簡単なのはWindows XPのCD-ROMを古いコンピュータにセットして、そこからウィザードを起動する方法だ。ここでは「Windows XP CDからウィザードを使います」を選択する。
- ここで、処理は古いコンピュータに移る。まず古いコンピュータにWindows XPのCD-ROMをセットする。プログラムが自動的に立ち上がるが、ここではWindows XPをインストールするのではなく「追加のタスクの実行」を選び、次の画面で「ファイルと設定の転送」を選ぶ。
- ウィザードが起動するので、「次へ」をクリックして転送方法を選択する。この時点で、4.までの手順によってWindows XPを起動した新しいパソコンの方でウィザードが起動していなかったり、ネットワークがうまく動作していなかったりした場合には「ホームまたは小規模オフィスネットワーク」による転送が選べないので、注意が必要だ。
- 決めておいた転送方法に従って、データの転送方法を選ぶ。ここでは、「ネットワークによる転送」を選んでみよう。
- 「何を転送しますか」では、古いパソコンにインストールされているアプリケーションや各種の設定の一覧が表示される。ただし、ここで選ぶことができるのは「設定のみ」「ファイルのみ」「ファイルと設定の両方」という3種類だ。より細かく指定したい場合には「次へ、をクリックしてから~」にチェックする。すべての設定やファイルを一括して転送する場合には「次へ、をクリックしてから~」にはチェックせずにそのまま進めばよい。
- 「次へ、をクリックしてから~」にチェックした場合には、転送したい設定を詳細に選ぶことができる。
- 転送が開始されると、XPをインストールしてある新しいコンピュータで、転送時に使用する「パスワード」が表示される。このパスワードを見て、古いコンピュータのウィザード上でそれを正確に入力しよう。
これで、ファイルや設定の転送が開始される。