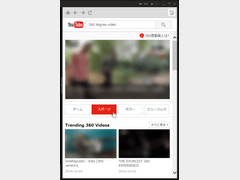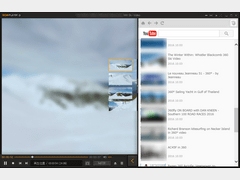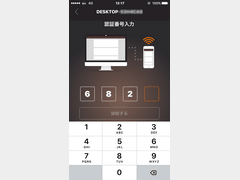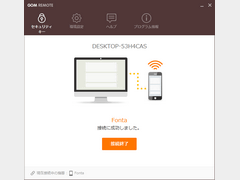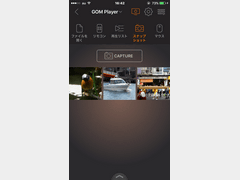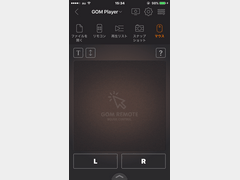| 特集~徹底解説!! まるっと | 《PR》 |
| TOP PAGE > Softライブラリ > 特集 > 【徹底解説!!】まるっと「GOM Player」 |
360度VRモードを楽しもう
リコー製「THETA」など、全天球カメラで撮影された「360度動画」を、VR(バーチャルリアリティ)感覚で再生できる「GOM Player」独自の専用モードが「360度VRモード」。YouTubeには多数の360度動画が登録されているが、「GOM Player」なら、軽快なミニブラウザを使って検索し、お気に入りの動画をストリーミング再生で楽しめる。
ミニブラウザを使ってみよう
「ミニブラウザ」とは、「GOM Player」に付属するYouTube内のアイテム検索に特化したブラウザ(※)で、メイン画面右下の大きな「>(HELP)」ボタンまたは【F9】キーで開ける。お気に入りの映像を見つけるには「サムネイルから選ぶ」「キーワードで検索する」の二つの方法がある。
(※編集部注)2016年10月20日現在で配信されているのはYouTubeコンテンツだが、今後、仕様(コンテンツ)が変更になることもある。
■カテゴリーを切り替えて、サムネイルから選ぶミニブラウザのホーム画面では、360度VR動画が「ゲーム」「スポーツ」「ホラー」「ミュージック」にカテゴリー分類されてリストアップされている。カテゴリーを選択し、カテゴリ内のサムネイル一覧でコンテンツを選べば、メイン画面で再生が開始される。
■キーワードで一発検索任意のキーワードで動画を検索することもできる。一般的なブラウザと同様に、(1)検索エリアに任意のキーワードを入力し、(2)「検索(虫眼鏡)」ボタンをクリックして、(3)該当する画像のサムネイル一覧からコンテンツを選べばよい。360度VR動画だけでなく、登録されているすべての動画をキーワード検索できる。
4方向のサムネイルとドラッグで360度VR動画を自在にコントロール
ミニブラウザで360度VR動画のコンテンツを開くと、自動的に360度VRモードになる(切り替わらない場合は、画面下部の「360°」ボタンをクリック)。このモードでは、360度(全方向)で撮影された映像を、再生中にリアルタイムで操作して、好きな視点から楽しめる。
■視点を切り替える映像の視点をすぐ切り替えたいときには、ビュー画面の右側に配置された4枚のサムネイルのいずれかをクリックする。これにより、撮影方向(カメラの向き)が瞬時に前/後/左/右の4方向に切り替わる。
■視点を少しずつ移動させる映像の視点を少しずつ動かすには、
- マウス:メイン画面上で、マウスを右クリックした状態でドラッグする
- キーボード:【↑】/【↓】/【←】/【→】キーまたは【W】/【S】/【A】/【D】キーを押す
映像のズームイン(近づく)、ズームアウト(遠ざかる)も行える。キーボードの【+】キーでズームイン、【-】キーでズームアウトする。
・・・【コラム】ミニゲーム「Dodge」で遊ぼう・・・
「GOM Player」には、公式ガイドにはない隠しモードとして、ミニゲーム「Dodge」が標準で付属している。このゲームは、【F1】キーで「プログラム情報」を開き、ロゴ(熊の足跡)をダブルクリックすることで起動する。遊び方は、
- (1)【Enter】キーでゲームをスタート
- (2)画面上に現れる「飛行機」をカーソルキーで操作し、周辺から迫ってくる「弾」を避ける
- (3)「飛行機」が弾に激突するとゲームオーバー
・・・【コラム】「GOM Remote」を使って、スマホから快適に操作・・・
iPhone/Android利用者にぜひお勧めしたいのが、「GOM Player」をスマートフォンから快適に操作できるリモコンアプリ「GOM Remote」だ。
●使うための準備「GOM Remote」を使うには、パソコンのWindowsアプリと、iOS/Androidアプリの両方をインストールする必要がある。いずれも無償で利用できる。
●接続してみようパソコンとスマートフォンのアプリを起動し、両者を同一ネットワーク上で接続(相互に認証)する。
- (1)パソコンの「GOM Remote」でセキュリティキーを発行
- (2)スマートフォンの「GOM Remote」で新しい接続をタップし、発行されたセキュリティキー(数字4桁)を入力(初回のみ)
- (3)パソコン側で、認証番号(数字4桁)が発行されるので、スマートフォンで入力
スマートフォンからは次のような操作を行える。
- 再生:操作パッドから、再生やスキップ、前/次ファイルへの移動、ボリュームの上下など
- プレイリスト(再生リスト):リストの閲覧やリスト上のアイテムの入れ替え/削除を行える。簡易ファイラ機能もあり、パソコン上のフォルダを開いてファイルをプレイリストに登録することも可能(リストへの登録は動画のみ)
- 画面サイズ:フルスクリーン、最小化など、サイズの変更
- 字幕:字幕のON/OFF、文字数、言語指定など
- スナップショット:再生中の画面を静止画でキャプチャできる。画像はスマートフォンに送られ、ファイルとして保存することも可能
「GOM Remote」では、パソコンの操作もスマートフォンから行える。
- マウスコントロール:スマートフォンの画面をマウスパッドのように使って、マウスをコントロールできる。指1本でマウスの移動、指2本で画面スクロールを行う。そのほか、スマートフォンの文字パッドからのテキスト入力も行える
- パソコンの電源管理(終了):メニューからパソコンの終了、再起動、スリープを行える
ベクターソフトニュース、徹底解説!! まるっとに関するご意見・ご感想は editor@vector.co.jp まで
Copyright (c) 株式会社ベクターホールディングス 記事の無断転用を禁じます。
Copyright (c) Vector HOLDINGS Inc. All rights Reserved.