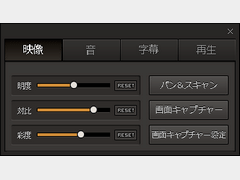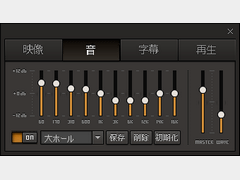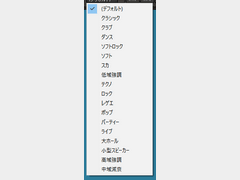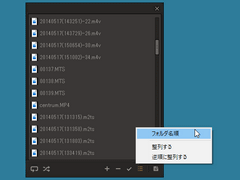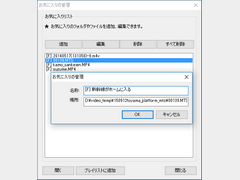| 特集~徹底解説!! まるっと | 《PR》 |
| TOP PAGE > Softライブラリ > 特集 > 【徹底解説!!】まるっと「GOM Player」 |
コントロールパネルとプレイリストを使いこなそう
「GOM Player」が備える多彩な機能を活用し、コンテンツを快適に楽しむためのカギとなるのが「コントロールパネル」と「プレイリスト」だ。ここでは、両者の基本的な使い方を詳細に解説しよう。
コントロールパネルで最適な「画」と「音」を実現
「GOM Player」のコントロールパネルは、Windowsのコントロールパネルと同様、「GOM Player」上で動画や音楽の再生方法をはじめ、画質・音質、さらには字幕の表示などを集中的に制御するためのもので、メイン画面上のボタンまたは【F7】キーで開く。メイン画面とは独立したフローティングウィンドウで、デスクトップの好きな場所に配置できる。「映像」「音」「字幕」「再生」の各パネル(タブ)で構成され、タブを切り替えながら操作する。
■「映像」パネルの使い方まず「映像」パネルで、再生中の映像を調整してみよう。明度(映像の明るさ)、対比(映像の明部と暗部のコントラスト)、彩度(映像の鮮やかさ)という三つの項目がある。ゲージをマウスでドラッグしながらビュー画面で確認し、好みのポイントを探すとよい。
「パン&スキャン」ボタンでは、映像の中央部を拡大(Zoom)したり、引き伸ばし(Stretch)したりすることが可能。Zoom、Stretchともにボタンクリックで三段階に切り替えられる。
画面キャプチャーの即時実行および設定(画面を開く)も「映像」パネルで行える。
■「音」パネルの使い方再生中の音声を、イコライザーを使って調整できるのが「音」パネルだ。
イコライザーでは、周波数(音の高さ)ごとに音量のバランスを調整し、「低音域(ベースなど)を抑える」「中音域(ボーカルなど)を強めに」というように、好みの音質を作ることが可能。快適な音を作るには一定の専門知識や「聞く耳」が求められるが、「GOM Player」では、さまざまな音楽ソースや環境に適した設定(プリセット)が用意され、実際に聞き比べた上で簡単に選択できるようになっている。
プリセットを微調整することも可能。スライダーをマウスでドラッグすればよい。調整した状態をプリセットに保存することもできる。「GOM Player」全体のボリュームを上げるには「WAVE」、Winowsのメインボリュームを上げるには「MASTER」のスライダーを操作する。
「音」パネルで選択できるプリセットは、「音楽ソース」がクラシック、クラブ、ダンス、スカ、ソフト、ソフトロック、ポップ、レゲエ、ロック、テクノ、「設備・環境」が低域強調、高域強調、小型スピーカー、大ホール、ライブ、パーティーとなっている。
■「字幕」パネルの使い方字幕の表示をコントロールするためのパネルで、再生中に動画に同期する字幕データ(MKV/SRT形式など)の表示を細かく調節できる。サイズ(字幕の文字の大きさ)、上下(字幕の縦方向の位置)、左右(字幕の横方向の位置)の各ゲージがあり、マウスでドラッグしながらビュー画面で確認して、最適なサイズと位置を決めればよい。
字幕のタイミング(映像と字幕のずれ)を調整することも可能。「0.5秒早く」「0.5秒遅く」のボタンを1回クリックするごとに、全体的な字幕表示のタイミングを少しずつ早くしたり、遅くしたりできる。
■「再生」パネルの使い方再生位置や再生速度に関するコントロールを行うパネルで、メイン画面上のボタンよりも細かい調整を行える。特定区間のリピート(繰り返し)再生も設定できる。
再生位置は、再生中に前後へのスキップ(巻き戻し/早送り)を10秒刻み(>/<)または60秒刻み(>>/<<)で行える。再生速度は、「速く」で最大16倍速まで速度を上げ、「遅く」で最大1/5(0.2)倍速まで速度を落とす。いずれも1回のクリックで0.1倍ずつ速くしたり、遅くしたりできる。リピート再生では、設定したスタート(A地点)と終了(B地点)の二点間でリピート再生を行う。区間リピート機能(A-Bリピート)は、語学学習の際に役に立つ。ドラマや映画などに登場する“覚えたいフレーズ”の区間を登録し、耳にこびりつくまで何度も何度も繰り返し聞くことで、自分のものにすることができる。
プレイリストを使いこなそう
■「GOM Player」のプレイリストの特徴動画ファイルをリストにまとめて(グループ化して)、連続再生を楽しめる機能がプレイリスト。「GOM Player」では、プレイリストをいくつでも無限に作成できるだけでなく、同じコンテンツを複数のプレイリストに登録することも可能で、例えば映像の「ジャンル別」「作成日別」など、さまざまな切り口のプレイリストを作成して、思い通りの順番で映像を楽しめる。ファイル/フォルダのほか、動画サイトのURLをプレイリストに登録できるのも特徴。連続再生やシャッフル再生など、ストリーミング配信のURLをパソコンに保存されたファイルと同様に扱える。
プレイリストは、メイン画面上のボタンまたは【F8】キーで開く。メイン画面とは独立したフローティングウィンドウになっており、デスクトップの任意の場所に配置できる。
■アイテム(ファイル/フォルダ)を登録するアイテムを登録する最も簡単な方法は、エクスプローラからファイル/フォルダを「GOM Player」のメイン画面またはプレイリストへのドラッグ&ドロップ。フォルダをドロップすると、フォルダ内のファイルがまとめて登録される。プレイリスト下部の「+」ボタンで開くメニューで、登録する種類(ファイル/フォルダ/URL)を選択し、ファイル選択ダイアログで指定してもよい。
■URLを登録する「+」ボタンメニューで「URL」を選択し、登録したいURLを入力する。ブラウザであらかじめ目的の動画配信サイトやネットラジオのWebページを開いておき、URLをコピーして貼り付ければよい。YouTubeで公開されている動画のURLは、ミニブラウザからも読み込むことができる。
■プレイリストでシャッフル/リピート再生プレイリストには、リピート再生とシャッフル再生の専用ボタンがある。リピート再生は、リスト内の全ファイルまたは選択したファイルをリストの順番で繰り返し再生するもの、シャッフル再生は、リスト内の全ファイルまたは選択したファイルをランダムな順序で再生するものだ。二つを組み合わせて「シャッフルしながらリピート再生」させることも可能だ。
■プレイリストを整理・保存しようプレイリストは登録した順番に上から並べられるが、名前順(正順/逆順)に整列させることも可能。プレイリストは、名前を付けてファイル(ASX形式)に保存し、あとから読み込んで使うことができる。「GOM Player」の終了時に、自動的にプレイリストが保存されるように設定することも可能だ。
■フォルダのお気に入り登録で、アクセスしやすく「GOM Player」には、パソコン上の好きなアイテムにすばやくアクセスできる「お気に入り」登録の機能がある。再生中に気に入ったファイル(【Alt】+【G】)やフォルダ(【Alt】+【D】)をそれぞれショートカットで登録できるほか、「お気に入り」リストの管理画面(【Alt】+【F】)で追加・削除したり、任意の名前を付けて保存したりすることも可能。「お気に入り」に登録したファイルは、コンテキスト(右クリック)メニューから選択するだけで、すぐに再生することができる。
ベクターソフトニュース、徹底解説!! まるっとに関するご意見・ご感想は editor@vector.co.jp まで
Copyright (c) 株式会社ベクターホールディングス 記事の無断転用を禁じます。
Copyright (c) Vector HOLDINGS Inc. All rights Reserved.