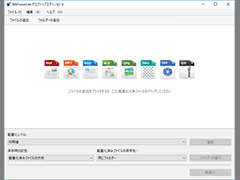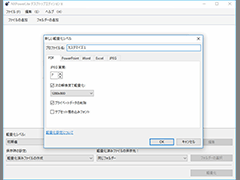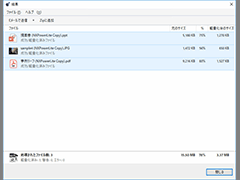鬯ッ�ッ�ス�ッ�ス�ス�ス�ッ�ス�ス�ス�ス�ス�ス�ス�ッ�ス�ス�ス�ス�ス�ス�ス�ス�ス�ス�ス�ス�ス�ス�ス�ゥ鬯ッ�ョ�ス�ッ髫エ雜」�ス�「�ス�ス�ス�ス�ス�ス�ス�キ�ス�ス�ス�ス�ス�ス�ス�ス�ス�ス�ス�ス�ス�ス�ス�「�ス�ス�ス�ス�ス�ス�ス�ス�ス�ス�ス�ス�ス�ス�ス�ス�ス�ス�ス�ス�ス�ス�ス�ス�ス�ス�ス�ス�ス�ス�ス�ス�ス�ス�ス�ス�ス�ス�ス�ス�ス�ス�ス�ス�ス�ス�ス�ス�ス�ス�ス�ス�ス�ス�ス�ス�ス�ス�ス�ス�ス�ス�ス�「鬯ッ�ッ�ス�ッ�ス�ス�ス�ョ�ス�ス�ス�ス�ス�ス�ス�ォ�ス�ス�ス�ス�ス�ス�ス�ス�ス�ス�ス�ス�ス�ス�ス�エ鬯ッ�ョ�ス�」髯具スケ�ス�ス�ス�ス�ス�ス�ス�ス�ス�ウ�ス�ス�ス�ス�ス�ス�ス�ス�ス�ス�ス�ス�ス�ス�ス�サ�ス�ス�ス�ス�ス�ス�ス�ス�ス�ス�ス�ス�ス�ス�ス�ス�ス�ス�ス�ス�ス�ス�ス�ス�ス�ス�ス�ス�ス�ス�ス�ス鬯ッ�ッ�ス�ョ�ス�ス�ス�ッ�ス�ス�ス�ス�ス�ス�ス�キ�ス�ス�ス�ス�ス�ス�ス�ス�ス�ス�ス�ス�ス�ス�ス�ス�ス�ス�ス�ス�ス�ス�ス�ス�ス�ス�ス�ス�ス�ス�ス�ス�ス�ス�ス�ス�ス�ス�ス�ス�ス�ス�ス�ス�ス�ス�ス�ス鬯ッ�ッ�ス�ッ�ス�ス�ス�ッ�ス�ス�ス�ス�ス�ス�ス�ゥ鬯ョ�ォ�ス�ー�ス�ス�ス�ウ�ス�ス�ス�ス�ス�ス�ス�セ�ス�ス�ス�ス�ス�ス�ス�ス�ス�ス�ス�ス�ス�ス�ス�ス�ス�ス�ス�ス�ス�ス�ス�ス�ス�ス�ス�ス�ス�ス�ス�オ�ス�ス�ス�ス�ス�ス�ス�ス�ス�ス�ス�ス�ス�ス�ス�ス�ス�ス�ス�ス�ス�ス�ス�ス�ス�ス�ス�ス�ス�ス�ス�ス�ス�ス�ス�ス�ス�ス�ス�ス�ス�ス�ス�ス�ス�ス�ス�ス�ス�ス�ス�ス�ス�ス�ス�ス�ス�ス�ス�ス�ス�ス�ス�コ鬯ッ�ッ�ス�ッ�ス�ス�ス�ッ�ス�ス�ス�ス�ス�ス�ス�ッ�ス�ス�ス�ス�ス�ス�ス�ス�ス�ス�ス�ス�ス�ス�ス�ゥ�ス�ス�ス�ス�ス�ス�ス�ス�ス�ス�ス�ス�ス�ス�ス�ス�ス�ス�ス�ス�ス�ス�ス�ス�ス�ス�ス�ス�ス�ス�ス�「鬯ッ�ッ�ス�ョ�ス�ス�ス�ォ�ス�ス�ス�ス�ス�ス�ス�ー�ス�ス�ス�ス�ス�ス�ス�ス�ス�ス�ス�ス�ス�ス�ス�ウ�ス�ス�ス�ス�ス�ス�ス�ス�ス�ス�ス�ス�ス�ス�ス�ス�ス�ス�ス�ス�ス�ス�ス�ス�ス�ス�ス�ス�ス�ス�ス�セ�ス�ス�ス�ス�ス�ス�ス�ス�ス�ス�ス�ス�ス�ス�ス�ス�ス�ス�ス�ス�ス�ス�ス�ス�ス�ス�ス�ス�ス�ス�ス�ス�ス�ス�ス�ス�ス�ス�ス�ス�ス�ス�ス�ス�ス�ス�ス�ス�ス�ス�ス�ス�ス�ス�ス�ス�ス�ス�ス�ス�ス�ス�ス�ス�ス�ス�ス�ス�ス�ス�ス�ス�ス�ス�ス�ス�ス�ス�ス�ス�ス�ス�ス�ス�ス�ス�ス�ス�ス�ス�ス�ス�ス�ス�ス�ス�ス�ス�ス�ス�ス�ス�ス�ス�ス�ス�ス�ス�ス�ス�ス�ス�ス�ス�ス�ス�ス�ス�ス�ス�ス�ス�ス�ス�ス�ス�ス�ケ�ス�ス�ス�ス�ス�ス�ス�ス�ス�ス�ス�ス�ス�ス�ス�ス�ス�ス�ス�ス�ス�ス�ス�ス�ス�ス�ス�ス�ス�ス�ス�ス�ス�ス�ス�ス�ス�ス�ス�ス�ス�ス�ス�ス�ス�ス�ス�ス�ス�ス�ス�ス�ス�ス�ス�ス�ス�ス�ス�ス�ス�ス�ス�ス�ス�ス�ス�ス�ス�ス�ス�ス�ス�ス�ス�ス�ス�ス�ス�ス�ス�ス�ス�ス�ス�ス�ス�ス�ス�ス�ス�ス�ス�ス�ス�ス�ス�ス�ス�ス�ス�ス�ス�ス�ス�ス�ス�ス�ス�ス�ス�ス�ス�ス�ス�ス�ス�ス�ス�ス�ス�ス�ス�ス�ス�ス�ス�ァ�ス�ス�ス�ス�ス�ス�ス�ス�ス�ス�ス�ス�ス�ス�ス�ス�ス�ス�ス�ス�ス�ス�ス�ス�ス�ス�ス�ス�ス�ス�ス�ス�ス�ス�ス�ス�ス�ス�ス�ス�ス�ス�ス�ス�ス�ス�ス�ス�ス�ス�ス�ス�ス�ス�ス�ス�ス�ス�ス�ス�ス�ス�ス�ス�ス�ス�ス�ス�ス�ス�ス�ス�ス�ス�ス�ス�ス�ス�ス�ス�ス�ス�ス�ス�ス�ス�ス�ス�ス�ス�ス�ス�ス�ス�ス�ス�ス�ス�ス�ス�ス�ス�ス�ス�ス�ス�ス�ス�ス�ス�ス�ス�ス�ス�ス�ス�ス�ス�ス�ス�ス�ス�ス�ス�ス�ス�ス�ス�ス�ス�ス�ス�ス�ス�ス�ス�ス�ス�ス�ス�ス�ス�ス�ス�ス�ス�ス�ス�ス�ス�ス�ス�ス�ス�ス�ス�ス�ス�ス�ス�ス�ス�ス�ス�ス�ス�ス�ス�ス�ス�ス�ス�ス�ス�ス�ス�ス�ス�ス�ス�ス�ス�ス�ス�ス�ス�ス�ス�ス�ス�ス�ス�ス�ス�ス�ス�ス�ス�ス�ス�ス�ス�ス�ス�ス�ス�ス�ス�ス�ス�ス�ス�ス�ス�ス�ス�ス�ス�ス�ス�ス�ス�ス�ス�ス�ス�ス�ス�ス�ス�ス�ス�ス�ス�ス�ス�ス�ス�ス�ス�ス�ス�ス�ス�ス�ス�ス�ス�ス�ス�ス�ス�ス�ス�ス�ソ鬯ッ�ッ�ス�ッ�ス�ス�ス�ッ�ス�ス�ス�ス�ス�ス�ス�ッ�ス�ス�ス�ス�ス�ス�ス�ス�ス�ス�ス�ス�ス�ス�ス�ゥ鬯ッ�ョ�ス�ッ髫エ雜」�ス�「�ス�ス�ス�ス�ス�ス�ス�キ�ス�ス�ス�ス�ス�ス�ス�ス�ス�ス�ス�ス�ス�ス�ス�「�ス�ス�ス�ス�ス�ス�ス�ス�ス�ス�ス�ス�ス�ス�ス�ス�ス�ス�ス�ス�ス�ス�ス�ス�ス�ス�ス�ス�ス�ス�ス�ス�ス�ス�ス�ス�ス�ス�ス�ス�ス�ス�ス�ス�ス�ス�ス�ス�ス�ス�ス�ス�ス�ス�ス�ス�ス�ス�ス�ス�ス�ス�ス�「鬯ッ�ッ�ス�ッ�ス�ス�ス�ョ�ス�ス�ス�ス�ス�ス�ス�ォ�ス�ス�ス�ス�ス�ス�ス�ス�ス�ス�ス�ス�ス�ス�ス�エ鬯ッ�ッ�ス�ョ�ス�ス�ス�ョ鬮ォ�イ陝キ�「�ス�ス�ス�カ�ス�ス�ス�ス�ス�ス�ス�ス�ス�ス�ス�ス�ス�ス�ス�」�ス�ス�ス�ス�ス�ス�ス�ス�ス�ス�ス�ス�ス�ス�ス�ス�ス�ス�ス�ス�ス�ス�ス�ス�ス�ス�ス�ス�ス�ス�ス�ス�ス�ス�ス�ス�ス�ス�ス�ス�ス�ス�ス�ス�ス�ス�ス�ス�ス�ス�ス�ス�ス�ス�ス�ス�ス�ス�ス�ス�ス�ス�ス�「�ス�ス�ス�ス�ス�ス�ス�ス�ス�ス�ス�ス�ス�ス�ス�ス�ス�ス�ス�ス�ス�ス�ス�ス�ス�ス�ス�ス�ス�ス�ス�ス�ス�ス�ス�ス�ス�ス�ス�ス�ス�ス�ス�ス�ス�ス�ス�ス�ス�ス�ス�ス�ス�ス�ス�ス�ス�ス�ス�ス�ス�ス�ス�ス�ス�ス�ス�ス�ス�ス�ス�ス�ス�ス�ス�ス�ス�ス�ス�ス�ス�ス�ス�ス�ス�ス�ス�ス�ス�ス�ス�ス�ス�ス�ス�ス�ス�ス�ス�ス�ス�ス�ス�ス�ス�ス�ス�ス�ス�ス�ス�ス�ス�ス�ス�ス�ス�ス�ス�ス�ス�ス�ス�ス�ス�ス�ス�ス�ス�ス�ス�ス�ス�ス�ス�ス�ス�ス�ス�ス�ス�ス�ス�ス�ス�ス�ス�ス�ス�ス�ス�ス�ス�ス�ス�ス�ス�ス�ス�ス�ス�ス�ス�ス�ス�ス�ス�ス�ス�ス�ス�ス�ス�ス�ス�ス�ス�ス�ス�ス�ス�ス�ス�ス�ス�ス�ス�ス�ス�ス�ス�ス�ス�ス�ス�ス�ス�ス�ス�ス�ス�ス�ス�ス�ス�ス�ス�ス�ス�ス�ス�ス�ス�ス�ス�ス�ス�ス�ス�ス�ス�ス�ス�ス�ス�ス�ス�ス�ス�ス�ス�ス�ス�ス�ス�ス�ス�ス�ス�ス�ス�ス�ス�ス�ス�ス�ス�ス�ス�ス�ス�ス�ス�ス�ス�シ鬯ッ�ッ�ス�ッ�ス�ス�ス�ッ�ス�ス�ス�ス�ス�ス�ス�ッ�ス�ス�ス�ス�ス�ス�ス�ス�ス�ス�ス�ス�ス�ス�ス�ゥ鬯ッ�ョ�ス�ッ髫エ雜」�ス�「�ス�ス�ス�ス�ス�ス�ス�キ�ス�ス�ス�ス�ス�ス�ス�ス�ス�ス�ス�ス�ス�ス�ス�「�ス�ス�ス�ス�ス�ス�ス�ス�ス�ス�ス�ス�ス�ス�ス�ス�ス�ス�ス�ス�ス�ス�ス�ス�ス�ス�ス�ス�ス�ス�ス�ス�ス�ス�ス�ス�ス�ス�ス�ス�ス�ス�ス�ス�ス�ス�ス�ス�ス�ス�ス�ス�ス�ス�ス�ス�ス�ス�ス�ス�ス�ス�ス�「鬯ッ�ッ�ス�ッ�ス�ス�ス�ョ�ス�ス�ス�ス�ス�ス�ス�ォ�ス�ス�ス�ス�ス�ス�ス�ス�ス�ス�ス�ス�ス�ス�ス�エ鬯ッ�ョ�ス�」髯具スケ�ス�ス�ス�ス�ス�ス�ス�ス�ス�オ鬯ョ�ォ�ス�エ髣費スィ陞滂スイ�ス�ス�ス�ス�ス�ス�ス�ヲ�ス�ス�ス�ス�ス�ス�ス�ス�ス�ス�ス�ス�ス�ス�ス�ソ�ス�ス�ス�ス�ス�ス�ス�ス�ス�ス�ス�ス�ス�ス�ス�ス�ス�ス�ス�ス�ス�ス�ス�ス�ス�ス�ス�ス�ス�ス�ス�ス�ス�ス�ス�ス�ス�ス�ス�ス�ス�ス�ス�ス�ス�ス�ス�ス�ス�ス�ス�ス�ス�ス�ス�ス�ス�ス�ス�ス�ス�ス�ス�ス�ス�ス�ス�ス�ス�ス�ス�ス�ス�ス�ス�ス�ス�ス�ス�ス�ス�ス�ス�ス�ス�ス�ス�ス�ス�ス�ス�ス�ス�ス�ス�ス�ス�ス�ス�ス�ス�ス�ス�ス�ス�ス�ス�ス�ス�ス�ス�ス�ス�ス�ス�ス�ス�ス�ス�ス�ス�ス�ス�ス�ス�ス�ス�ス�ス�ス�ス�ス�ス�ス�ス�ス�ス�ス�ス�ス�ス�ス�ス�サ�ス�ス�ス�ス�ス�ス�ス�ス�ス�ス�ス�ス�ス�ス�ス�ス�ス�ス�ス�ス�ス�ス�ス�ス�ス�ス�ス�ス�ス�ス�ス�ス�ス�ス�ス�ス�ス�ス�ス�ス�ス�ス�ス�ス�ス�ス�ス�ス�ス�ス�ス�ス�ス�ス�ス�ス�ス�ス�ス�ス�ス�ス�ス�ス�ス�ス�ス�ス�ス�ス�ス�ス�ス�ス�ス�ス�ス�ス�ス�ス�ス�ス�ス�ス�ス�ス�ス�ス�ス�ス�ス�ス�ス�ス�ス�ス�ス�ス�ス�ス�ス�ス�ス�ス�ス�ス�ス�ス�ス�ス�ス�ス�ス�ス�ス�ス�ス�ス�ス�ス�ス�ス�ス�ス�ス�ス�ス�」鬯ッ�ッ�ス�ッ�ス�ス�ス�ッ�ス�ス�ス�ス�ス�ス�ス�ゥ鬯ョ�ォ�ス�ー�ス�ス�ス�ウ�ス�ス�ス�ス�ス�ス�ス�セ�ス�ス�ス�ス�ス�ス�ス�ス�ス�ス�ス�ス�ス�ス�ス�ス�ス�ス�ス�ス�ス�ス�ス�ス�ス�ス�ス�ス�ス�ス�ス�オ�ス�ス�ス�ス�ス�ス�ス�ス�ス�ス�ス�ス�ス�ス�ス�ス�ス�ス�ス�ス�ス�ス�ス�ス�ス�ス�ス�ス�ス�ス�ス�ス�ス�ス�ス�ス�ス�ス�ス�ス�ス�ス�ス�ス�ス�ス�ス�ス�ス�ス�ス�ス�ス�ス�ス�ス�ス�ス�ス�ス�ス�ス�ス�コ鬯ッ�ッ�ス�ッ�ス�ス�ス�ョ�ス�ス�ス�ス�ス�ス�ス�ッ鬯ョ�ォ�ス�エ鬮ョ諛カ�ス�」�ス�ス�ス�ス�ス�ス�ス�「�ス�ス�ス�ス�ス�ス�ス�ス�ス�ス�ス�ス�ス�ス�ス�ス�ス�ス�ス�ス�ス�ス�ス�ス�ス�ス�ス�ス�ス�ス�ス�カ�ス�ス�ス�ス�ス�ス�ス�ス�ス�ス�ス�ス�ス�ス�ス�ス�ス�ス�ス�ス�ス�ス�ス�ス�ス�ス�ス�ス�ス�ス�ス�ス�ス�ス�ス�ス�ス�ス�ス�ス�ス�ス�ス�ス�ス�ス�ス�ス�ス�ス�ス�ス�ス�ス�ス�ス�ス�ス�ス�ス�ス�ス�ス�キ�ス�ス�ス�ス�ス�ス�ス�ス�ス�ス�ス�ス�ス�ス�ス�ス�ス�ス�ス�ス�ス�ス�ス�ス�ス�ス�ス�ス�ス�ス�ス�ス�ス�ス�ス�ス�ス�ス�ス�ス�ス�ス�ス�ス�ス�ス�ス�ス�ス�ス�ス�ス�ス�ス�ス�ス�ス�ス�ス�ス�ス�ス�ス�ス�ス�ス�ス�ス�ス�ス�ス�ス�ス�ス�ス�ス�ス�ス�ス�ス�ス�ス�ス�ス�ス�ス�ス�ス�ス�ス�ス�ス�ス�ス�ス�ス�ス�ス�ス�ス�ス�ス�ス�ス�ス�ス�ス�ス�ス�ス�ス�ス�ス�ス�ス�ス�ス�ス�ス�ス�ス�ス�ス�ス�ス�ス�ス�ケ鬯ッ�ッ�ス�ッ�ス�ス�ス�ョ�ス�ス�ス�ス�ス�ス�ス�ォ�ス�ス�ス�ス�ス�ス�ス�ス�ス�ス�ス�ス�ス�ス�ス�エ鬯ッ�ッ�ス�ョ�ス�ス�ス�ョ鬮ォ�イ陝キ�「�ス�ス�ス�カ�ス�ス�ス�ス�ス�ス�ス�ス�ス�ス�ス�ス�ス�ス�ス�」�ス�ス�ス�ス�ス�ス�ス�ス�ス�ス�ス�ス�ス�ス�ス�ス�ス�ス�ス�ス�ス�ス�ス�ス�ス�ス�ス�ス�ス�ス�ス�ソ�ス�ス�ス�ス�ス�ス�ス�ス�ス�ス�ス�ス�ス�ス�ス�ス�ス�ス�ス�ス�ス�ス�ス�ス�ス�ス�ス�ス�ス�ス�ス�ス�ス�ス�ス�ス�ス�ス�ス�ス�ス�ス�ス�ス�ス�ス�ス�ス�ス�ス�ス�ス�ス�ス�ス�ス�ス�ス�ス�ス�ス�ス�ス�ス�ス�ス�ス�ス�ス�ス�ス�ス�ス�ス�ス�ス�ス�ス�ス�ス�ス�ス�ス�ス�ス�ス�ス�ス�ス�ス�ス�ス�ス�ス�ス�コ�ス�ス�ス�ス�ス�ス�ス�ス�ス�ス�ス�ス�ス�ス�ス�ス�ス�ス�ス�ス�ス�ス�ス�ス�ス�ス�ス�ス�ス�ス�ス�ス�ス�ス�ス�ス�ス�ス�ス�ス�ス�ス�ス�ス�ス�ス�ス�ス�ス�ス�ス�ス�ス�ス�ス�ス�ス�ス�ス�ス�ス�ス�ス�「�ス�ス�ス�ス�ス�ス�ス�ス�ス�ス�ス�ス�ス�ス�ス�ス�ス�ス�ス�ス�ス�ス�ス�ス�ス�ス�ス�ス�ス�ス�ス�ス�ス�ス�ス�ス�ス�ス�ス�ス�ス�ス�ス�ス�ス�ス�ス�ス�ス�ス�ス�ス�ス�ス�ス�ス�ス�ス�ス�ス�ス�ス�ス�ス�ス�ス�ス�ス�ス�ス�ス�ス�ス�ス�ス�ス�ス�ス�ス�ス�ス�ス�ス�ス�ス�ス�ス�ス�ス�ス�ス�ス�ス�ス�ス�ス�ス�ス�ス�ス�ス�ス�ス�ス�ス�ス�ス�ス�ス�ス�ス�ス�ス�ス�ス�ス�ス�ス�ス�ス�ス�ス�ス�ス�ス�ス�ス�ス�ス�ス�ス�ス�ス�ス�ス�ス�ス�ス�ス�ス�ス�ス�ス�ス�ス�ス�ス�ス�ス�ス�ス�ス�ス�ス�ス�ス�ス�ス�ス�ス�ス�ス�ス�ス�ス�ス�ス�ス�ス�ス�ス�ス�ス�ス�ス�ス�ス�ス�ス�ス�ス�ス�ス�ス�ス�ス�ス�ス�ス�ス�ス�ス�ス�ス�ス�ス�ス�ス�ス�ス�ス�ス�ス�ス�ス�ス�ス�ス�ス�ス�ス�ス�ス�ス�ス�ス�ス�ス�ス�ス�ス�ス�ス�ス�ス�ス�ス�ス�ス�ス�ス�ス�ス�ス�ス�ス�ス�ス�ス�ス�ス�ス�ス�ス�ス�ス�ス�ス�ス�ス�ス�ス�ス�ス�ス�ス鬯ッ�ッ�ス�ッ�ス�ス�ス�ッ�ス�ス�ス�ス�ス�ス�ス�ッ�ス�ス�ス�ス�ス�ス�ス�ス�ス�ス�ス�ス�ス�ス�ス�ゥ鬯ッ�ョ�ス�ッ髫エ雜」�ス�「�ス�ス�ス�ス�ス�ス�ス�キ�ス�ス�ス�ス�ス�ス�ス�ス�ス�ス�ス�ス�ス�ス�ス�「�ス�ス�ス�ス�ス�ス�ス�ス�ス�ス�ス�ス�ス�ス�ス�ス�ス�ス�ス�ス�ス�ス�ス�ス�ス�ス�ス�ス�ス�ス�ス�ス�ス�ス�ス�ス�ス�ス�ス�ス�ス�ス�ス�ス�ス�ス�ス�ス�ス�ス�ス�ス�ス�ス�ス�ス�ス�ス�ス�ス�ス�ス�ス�「鬯ッ�ッ�ス�ッ�ス�ス�ス�ョ�ス�ス�ス�ス�ス�ス�ス�ォ�ス�ス�ス�ス�ス�ス�ス�ス�ス�ス�ス�ス�ス�ス�ス�エ鬯ッ�ッ�ス�ョ�ス�ス�ス�ョ鬮ォ�イ陝キ�「�ス�ス�ス�カ�ス�ス�ス�ス�ス�ス�ス�ス�ス�ス�ス�ス�ス�ス�ス�」�ス�ス�ス�ス�ス�ス�ス�ス�ス�ス�ス�ス�ス�ス�ス�ス�ス�ス�ス�ス�ス�ス�ス�ス�ス�ス�ス�ス�ス�ス�ス�ス�ス�ス�ス�ス�ス�ス�ス�ス�ス�ス�ス�ス�ス�ス�ス�ス�ス�ス�ス�ス�ス�ス�ス�ス�ス�ス�ス�ス�ス�ス�ス�「�ス�ス�ス�ス�ス�ス�ス�ス�ス�ス�ス�ス�ス�ス�ス�ス�ス�ス�ス�ス�ス�ス�ス�ス�ス�ス�ス�ス�ス�ス�ス�ス�ス�ス�ス�ス�ス�ス�ス�ス�ス�ス�ス�ス�ス�ス�ス�ス�ス�ス�ス�ス�ス�ス�ス�ス�ス�ス�ス�ス�ス�ス�ス�ス�ス�ス�ス�ス�ス�ス�ス�ス�ス�ス�ス�ス�ス�ス�ス�ス�ス�ス�ス�ス�ス�ス�ス�ス�ス�ス�ス�ス�ス�ス�ス�ス�ス�ス�ス�ス�ス�ス�ス�ス�ス�ス�ス�ス�ス�ス�ス�ス�ス�ス�ス�ス�ス�ス�ス�ス�ス�ス�ス�ス�ス�ス�ス�ソ�ス�ス�ス�ス�ス�ス�ス�ス�ス�ス�ス�ス�ス�ス�ス�ス�ス�ス�ス�ス�ス�ス�ス�ス�ス�ス�ス�ス�ス�ス�ス�ス�ス�ス�ス�ス�ス�ス�ス�ス�ス�ス�ス�ス�ス�ス�ス�ス�ス�ス�ス�ス�ス�ス�ス�ス�ス�ス�ス�ス�ス�ス�ス�ス�ス�ス�ス�ス�ス�ス�ス�ス�ス�ス�ス�ス�ス�ス�ス�ス�ス�ス�ス�ス�ス�ス�ス�ス�ス�ス�ス�ス�ス�ス�ス�ス�ス�ス�ス�ス�ス�ス�ス�ス�ス�ス�ス�ス�ス�ス�ス�ス�ス�ス�ス�ス�ス�ス�ス�ス�ス�ス�ス�ス�ス�ス�ス�ス / 鬯ッ�ッ�ス�ッ�ス�ス�ス�ッ�ス�ス�ス�ス�ス�ス�ス�ッ�ス�ス�ス�ス�ス�ス�ス�ス�ス�ス�ス�ス�ス�ス�ス�ゥ鬯ッ�ョ�ス�ッ髫エ雜」�ス�「�ス�ス�ス�ス�ス�ス�ス�キ�ス�ス�ス�ス�ス�ス�ス�ス�ス�ス�ス�ス�ス�ス�ス�「�ス�ス�ス�ス�ス�ス�ス�ス�ス�ス�ス�ス�ス�ス�ス�ス�ス�ス�ス�ス�ス�ス�ス�ス�ス�ス�ス�ス�ス�ス�ス�ス�ス�ス�ス�ス�ス�ス�ス�ス�ス�ス�ス�ス�ス�ス�ス�ス�ス�ス�ス�ス�ス�ス�ス�ス�ス�ス�ス�ス�ス�ス�ス�「鬯ッ�ッ�ス�ッ�ス�ス�ス�ョ�ス�ス�ス�ス�ス�ス�ス�ォ�ス�ス�ス�ス�ス�ス�ス�ス�ス�ス�ス�ス�ス�ス�ス�エ鬯ッ�ッ�ス�ョ�ス�ス�ス�ョ鬮ォ�イ陝キ�「�ス�ス�ス�カ�ス�ス�ス�ス�ス�ス�ス�ス�ス�ス�ス�ス�ス�ス�ス�」�ス�ス�ス�ス�ス�ス�ス�ス�ス�ス�ス�ス�ス�ス�ス�ス�ス�ス�ス�ス�ス�ス�ス�ス�ス�ス�ス�ス�ス�ス�ス�ス�ス�ス�ス�ス�ス�ス�ス�ス�ス�ス�ス�ス�ス�ス�ス�ス�ス�ス�ス�ス�ス�ス�ス�ス�ス�ス�ス�ス�ス�ス�ス�「�ス�ス�ス�ス�ス�ス�ス�ス�ス�ス�ス�ス�ス�ス�ス�ス�ス�ス�ス�ス�ス�ス�ス�ス�ス�ス�ス�ス�ス�ス�ス�ス�ス�ス�ス�ス�ス�ス�ス�ス�ス�ス�ス�ス�ス�ス�ス�ス�ス�ス�ス�ス�ス�ス�ス�ス�ス�ス�ス�ス�ス�ス�ス�ス�ス�ス�ス�ス�ス�ス�ス�ス�ス�ス�ス�ス�ス�ス�ス�ス�ス�ス�ス�ス�ス�ス�ス�ス�ス�ス�ス�ス�ス�ス�ス�ス�ス�ス�ス�ス�ス�ス�ス�ス�ス�ス�ス�ス�ス�ス�ス�ス�ス�ス�ス�ス�ス�ス�ス�ス�ス�ス�ス�ス�ス�ス�ス�ス�ス�ス�ス�ス�ス�ス�ス�ス�ス�ス�ス�ス�ス�ス�ス�ス�ス�ス�ス�ス�ス�ス�ス�ス�ス�ス�ス�ス�ス�ス�ス�ス�ス�ス�ス�ス�ス�ス�ス�ス�ス�ス�ス�ス�ス�ス�ス�ス�ス�ス�ス�ス�ス�ス�ス�ス�ス�ス�ス�ス�ス�ス�ス�ス�ス�ス�ス�ス�ス�ス�ス�ス�ス�ス�ス�ス�ス�ス�ス�ス�ス�ス�ス�ス�ス�ス�ス�ス�ス�ス�ス�ス�ス�ス�ス�ス�ス�ス�ス�ス�ス�ス�ス�ス�ス�ス�ス�ス�ス�ス�ス�ス�ス�ス�ス�ス�ス�ス�ス�ス�ス�ス�ス�ス�ス�ス�ス�ュ鬯ッ�ッ�ス�ッ�ス�ス�ス�ッ�ス�ス�ス�ス�ス�ス�ス�ッ�ス�ス�ス�ス�ス�ス�ス�ス�ス�ス�ス�ス�ス�ス�ス�ゥ鬯ッ�ョ�ス�ッ髫エ雜」�ス�「�ス�ス�ス�ス�ス�ス�ス�キ�ス�ス�ス�ス�ス�ス�ス�ス�ス�ス�ス�ス�ス�ス�ス�「�ス�ス�ス�ス�ス�ス�ス�ス�ス�ス�ス�ス�ス�ス�ス�ス�ス�ス�ス�ス�ス�ス�ス�ス�ス�ス�ス�ス�ス�ス�ス�ス�ス�ス�ス�ス�ス�ス�ス�ス�ス�ス�ス�ス�ス�ス�ス�ス�ス�ス�ス�ス�ス�ス�ス�ス�ス�ス�ス�ス�ス�ス�ス�「�ス�ス�ス�ス�ス�ス�ス�ス�ス�ス�ス�ス�ス�ス�ス�ス�ス�ス�ス�ス�ス�ス�ス�ス�ス�ス�ス�ス�ス�ス�ス�ス�ス�ス�ス�ス�ス�ス�ス�ス�ス�ス�ス�ス�ス�ス�ス�ス�ス�ス�ス�ス�ス�ス�ス�ス�ス�ス�ス�ス�ス�ス�ス�ス�ス�ス�ス�ス�ス�ス�ス�ス�ス�ス�ス�ス�ス�ス�ス�ス�ス�ス�ス�ス�ス�ス�ス�ス�ス�ス�ス�ス�ス�ス�ス�ス�ス�ス�ス�ス�ス�ス�ス�ス�ス�ス�ス�ス�ス�ス�ス�ス�ス�ス�ス�ス�ス�ス�ス�ス�ス�ス�ス�ス�ス�ス�ス�ァ�ス�ス�ス�ス�ス�ス�ス�ス�ス�ス�ス�ス�ス�ス�ス�ス�ス�ス�ス�ス�ス�ス�ス�ス�ス�ス�ス�ス�ス�ス�ス�ス�ス�ス�ス�ス�ス�ス�ス�ス�ス�ス�ス�ス�ス�ス�ス�ス�ス�ス�ス�ス�ス�ス�ス�ス�ス�ス�ス�ス�ス�ス�ス�ス�ス�ス�ス�ス�ス�ス�ス�ス�ス�ス�ス�ス�ス�ス�ス�ス�ス�ス�ス�ス�ス�ス�ス�ス�ス�ス�ス�ス�ス�ス�ス�ス�ス�ス�ス�ス�ス�ス�ス�ス�ス�ス�ス�ス�ス�ス�ス�ス�ス�ス�ス�ス�ス�ス�ス�ス�ス�ス�ス�ス�ス�ス�ス�ス�ス�ス�ス�ス�ス�ス�ス�ス�ス�ス�ス�ス�ス�ス�ス�ス�ス�ス�ス�ス�ス�ス�ス�ス�ス�ス�ス�ス�ス�ス�ス�ス�ス�ス�ス�ス�ス�ス�ス�ス�ス�ス�ス�ス�ス�ス�ス�ス�ス�ス�ス�ス�ス�ス�ス�ス�ス�ス�ス�ス�ス�ス�ス�ス�ス�ス�ス�ス�ス�ス�ス�ス�ス�ス�ス�ス�ス�ス�ス�ス�ス�ス�ス�ス�ス�ス�ス�ス�ス�ス�ス�ス�ス�ス�ス�ス�ス�ス�ス�ス�ス�ス�ス�ス�ス�ス�ス�ス�ス�ス�ス�ス�ス�ス�ス�ス�ス�ス�ス�ス�ス�ス�ス�ス�ス�ス�ス�ー鬯ッ�ッ�ス�ッ�ス�ス�ス�ッ�ス�ス�ス�ス�ス�ス�ス�ッ�ス�ス�ス�ス�ス�ス�ス�ス�ス�ス�ス�ス�ス�ス�ス�ゥ鬯ッ�ョ�ス�ッ髫エ雜」�ス�「�ス�ス�ス�ス�ス�ス�ス�キ�ス�ス�ス�ス�ス�ス�ス�ス�ス�ス�ス�ス�ス�ス�ス�「�ス�ス�ス�ス�ス�ス�ス�ス�ス�ス�ス�ス�ス�ス�ス�ス�ス�ス�ス�ス�ス�ス�ス�ス�ス�ス�ス�ス�ス�ス�ス�ス�ス�ス�ス�ス�ス�ス�ス�ス�ス�ス�ス�ス�ス�ス�ス�ス�ス�ス�ス�ス�ス�ス�ス�ス�ス�ス�ス�ス�ス�ス�ス�「�ス�ス�ス�ス�ス�ス�ス�ス�ス�ス�ス�ス�ス�ス�ス�ス�ス�ス�ス�ス�ス�ス�ス�ス�ス�ス�ス�ス�ス�ス�ス�ス�ス�ス�ス�ス�ス�ス�ス�ス�ス�ス�ス�ス�ス�ス�ス�ス�ス�ス�ス�ス�ス�ス�ス�ス�ス�ス�ス�ス�ス�ス�ス�ス�ス�ス�ス�ス�ス�ス�ス�ス�ス�ス�ス�ス�ス�ス�ス�ス�ス�ス�ス�ス�ス�ス�ス�ス�ス�ス�ス�ス�ス�ス�ス�ス�ス�ス�ス�ス�ス�ス�ス�ス�ス�ス�ス�ス�ス�ス�ス�ス�ス�ス�ス�ス�ス�ス�ス�ス�ス�ス�ス�ス�ス�ス�ス�ァ�ス�ス�ス�ス�ス�ス�ス�ス�ス�ス�ス�ス�ス�ス�ス�ス�ス�ス�ス�ス�ス�ス�ス�ス�ス�ス�ス�ス�ス�ス�ス�ス�ス�ス�ス�ス�ス�ス�ス�ス�ス�ス�ス�ス�ス�ス�ス�ス�ス�ス�ス�ス�ス�ス�ス�ス�ス�ス�ス�ス�ス�ス�ス�ス�ス�ス�ス�ス�ス�ス�ス�ス�ス�ス�ス�ス�ス�ス�ス�ス�ス�ス�ス�ス�ス�ス�ス�ス�ス�ス�ス�ス�ス�ス�ス�ス�ス�ス�ス�ス�ス�ス�ス�ス�ス�ス�ス�ス�ス�ス�ス�ス�ス�ス�ス�ス�ス�ス�ス�ス�ス�ス�ス�ス�ス�ス�ス�ス�ス�ス�ス�ス�ス�ス�ス�ス�ス�ス�ス�ス�ス�ス�ス�ス�ス�ス�ス�ス�ス�ス�ス�ス�ス�ス�ス�ス�ス�ス�ス�ス�ス�ス�ス�ス�ス�ス�ス�ス�ス�ス�ス�ス�ス�ス�ス�ス�ス�ス�ス�ス�ス�ス�ス�ス�ス�ス�ス�ス�ス�ス�ス�ス�ス�ス�ス�ス�ス�ス�ス�ス�ス�ス�ス�ス�ス�ス�ス�ス�ス�ス�ス�ス�ス�ス�ス�ス�ス�ス�ス�ス�ス�ス�ス�ス�ス�ス�ス�ス�ス�ス�ス�ス�ス�ス�ス�ス�ス�ス�ス�ス�ス�ス�ス�ス�ス�ス�ス�ス�ス�ス�ス�ス�ス�ス�ス�、鬯ッ�ッ�ス�ッ�ス�ス�ス�ッ�ス�ス�ス�ス�ス�ス�ス�ッ�ス�ス�ス�ス�ス�ス�ス�ス�ス�ス�ス�ス�ス�ス�ス�ゥ鬯ッ�ョ�ス�ッ髫エ雜」�ス�「�ス�ス�ス�ス�ス�ス�ス�キ�ス�ス�ス�ス�ス�ス�ス�ス�ス�ス�ス�ス�ス�ス�ス�「�ス�ス�ス�ス�ス�ス�ス�ス�ス�ス�ス�ス�ス�ス�ス�ス�ス�ス�ス�ス�ス�ス�ス�ス�ス�ス�ス�ス�ス�ス�ス�ス�ス�ス�ス�ス�ス�ス�ス�ス�ス�ス�ス�ス�ス�ス�ス�ス�ス�ス�ス�ス�ス�ス�ス�ス�ス�ス�ス�ス�ス�ス�ス�「鬯ッ�ッ�ス�ッ�ス�ス�ス�ョ�ス�ス�ス�ス�ス�ス�ス�ォ�ス�ス�ス�ス�ス�ス�ス�ス�ス�ス�ス�ス�ス�ス�ス�エ鬯ッ�ッ�ス�ョ�ス�ス�ス�ョ鬮ォ�イ陝キ�「�ス�ス�ス�カ�ス�ス�ス�ス�ス�ス�ス�ス�ス�ス�ス�ス�ス�ス�ス�」�ス�ス�ス�ス�ス�ス�ス�ス�ス�ス�ス�ス�ス�ス�ス�ス�ス�ス�ス�ス�ス�ス�ス�ス�ス�ス�ス�ス�ス�ス�ス�ス�ス�ス�ス�ス�ス�ス�ス�ス�ス�ス�ス�ス�ス�ス�ス�ス�ス�ス�ス�ス�ス�ス�ス�ス�ス�ス�ス�ス�ス�ス�ス�「�ス�ス�ス�ス�ス�ス�ス�ス�ス�ス�ス�ス�ス�ス�ス�ス�ス�ス�ス�ス�ス�ス�ス�ス�ス�ス�ス�ス�ス�ス�ス�ス�ス�ス�ス�ス�ス�ス�ス�ス�ス�ス�ス�ス�ス�ス�ス�ス�ス�ス�ス�ス�ス�ス�ス�ス�ス�ス�ス�ス�ス�ス�ス�ス�ス�ス�ス�ス�ス�ス�ス�ス�ス�ス�ス�ス�ス�ス�ス�ス�ス�ス�ス�ス�ス�ス�ス�ス�ス�ス�ス�ス�ス�ス�ス�ス�ス�ス�ス�ス�ス�ス�ス�ス�ス�ス�ス�ス�ス�ス�ス�ス�ス�ス�ス�ス�ス�ス�ス�ス�ス�ス�ス�ス�ス�ス�ス�ス�ス�ス�ス�ス�ス�ス�ス�ス�ス�ス�ス�ス�ス�ス�ス�ス�ス�ス�ス�ス�ス�ス�ス�ス�ス�ス�ス�ス�ス�ス�ス�ス�ス�ス�ス�ス�ス�ス�ス�ス�ス�ス�ス�ス�ス�ス�ス�ス�ス�ス�ス�ス�ス�ス�ス�ス�ス�ス�ス�ス�ス�ス�ス�ス�ス�ス�ス�ス�ス�ス�ス�ス�ス�ス�ス�ス�ス�ス�ス�ス�ス�ス�ス�ス�ス�ス�ス�ス�ス�ス�ス�ス�ス�ス�ス�ス�ス�ス�ス�ス�ス�ス�ス�ス�ス�ス�ス�ス�ス�ス�ス�ス�ス�ス�ス�ス�ス�ス�ス�ス�ス�ス�ス�ス�ス�ス�ス�ウ
| 新着ソフトレビュー | 2019-02-13 |
| Vectorトップ > ライブラリ > ファイル圧縮ソフト NXPowerLite 8 デスクトップエディション |
|
|
Microsoft Officeファイルや画像ファイル、これらを含むzipファイルを、形式や見た目を変えずに最大50分の1のサイズにするファイル圧縮ソフト |
|
|
|
|
|
個人情報保護方針 | 利用者情報の外部送信について
(c) Vector HOLDINGS Inc.All Rights Reserved.