|
| |
| 特集~「the 2007 Microsoft Office system」の新機能を探る |
| TOP PAGE > Softライブラリ > 特集 > 「the 2007 Microsoft Office system」の新機能を探る |
|
ここが変わった「2007」 ~新機能の紹介~ 2.インタラクティブ性の向上 | ||||||
従来は書式設定を行う場合、実際に「OK」ボタン(または「適用」ボタン)を押さないと、文書上でどのように表示されるかわからなかった。だが、「2007」ではドロップダウンリストなどで項目を選択すると、その書式でプレビュー表示され、書式を変えたときの効果がダイレクトにわかるようになっている。特に、いくつかの書式設定をセットにした「スタイル」やドキュメントテーマを指定する場合、その効果を実感できるはずだ。 もうひとつ新たに加えられたインタフェースが「ポップアップする書式設定バー」。例えば「Word 2007」の場合、行や段落、文字列などを選択するとマウスポインタ付近に半透明のツールバーがポップアップする。ツールバー上にポインタを移動すると透明化が解除され、はっきりと現れるのだ。書式設定バーツールバーにはフォントの選択や装飾、インデント指定など、書式設定に関するボタンがまとめられている。いちいちタブを切り替えたり、ポインタを大きく動かす必要なく、すばやく書式変更できる。 同様に「Excel 2007」では、セル範囲を選択して右クリックすると、コンテキストメニューとともに書式設定ツールバーが現れる。なお、ポップアップツールバーで選択する場合は、ライブプレビュー機能が働かない。 「Excel 2007」には、ほかにもさまざまな要素が追加されている。そのひとつが「テーブルの挿入」「テーブルとして書式設定」だ。これらのコマンドは、ワークシート上の指定範囲を表として明確に定義するためのもの。表として定義しておくと、表全体にカラフルなスタイルをワンタッチで指定できたり、オートフィルタを自動設定したりすることもできる(※画像2、画像3)。 「ページレイアウト表示」モードでは、印刷イメージを確認しながら表を編集できるようになっている(※画像4)。印刷プレビューと同じように用紙1枚あたりの大きさが画面に表示されるので、その中にセルが何行×何列収まるかがすぐわかる。もちろんセル幅や余白の調整、数式の編集や書式設定などをその場で行うことも可能。プレビューで確認しては、編集画面に戻って調整するという繰り返しから解放されるので、印刷の準備がずいぶん楽になりそうだ。 さらに「Excel 2007」には、数式バーやセルへの直接入力時に関数名を数文字入力すると該当する候補を表示してくれる「数式オートコンプリート」機能が採用されている(※画像5)。また、関数入力用として「論理」「文字列」などのグループ別にボタンが用意されたため、主要な関数ならば入力の手間がかなり省ける。 それ以外のソフトでも、事前にデータベースを定義しなくてもデータを入力するだけで利用できる「Access 2007」のテーブル定義機能(※画像6)など、さまざまな改良が見られる。 |



(※画像1)書式やスタイルが文書上でどのように表示されるかを、適用前にチェックできる「ライブプレビュー機能」
|
|
| 3.表現力と操作性の向上 |
個人情報保護方針 | 利用者情報の外部送信について
(c) Vector HOLDINGS Inc.All Rights Reserved.

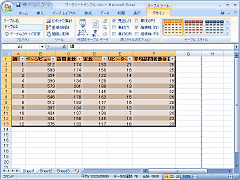
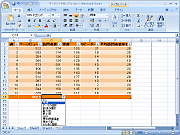
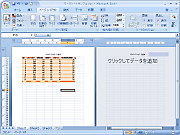
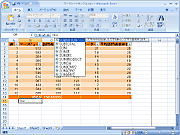 (※画像5)数式の入力にオートコンプリート機能を採用。数式バーやセルの直接編集時に関数の候補などを表示する
(※画像5)数式の入力にオートコンプリート機能を採用。数式バーやセルの直接編集時に関数の候補などを表示する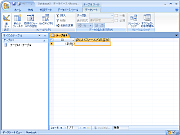 (※画像6)「Access 2007」でデータベースを新規作成するとExcel風のテーブル編集画面が出現。データを直接入力だけで、デザインビューでのデータ型などが自動で登録される
(※画像6)「Access 2007」でデータベースを新規作成するとExcel風のテーブル編集画面が出現。データを直接入力だけで、デザインビューでのデータ型などが自動で登録される