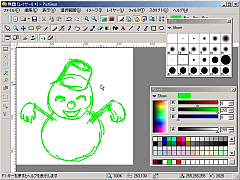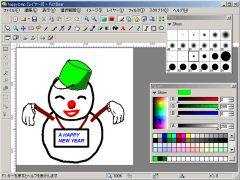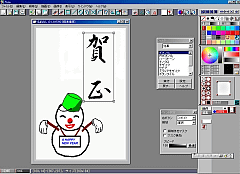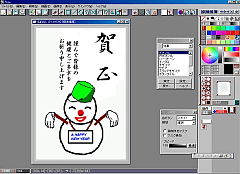裏面のイラストをもう1種類、今度はマウスによる手描きで作成してみよう。これには「PictBear」を使用してみる。このソフトも「Pixia」と同様、市販のグラフィックソフトにも匹敵する高機能を備えた非常に優れたソフトだ。今回の記事では使用しなかったが、スクリプトによる操作ができるなどユニークな機能も備えている。機能が豊富な割には操作がわかりやすく直感的に使用できる点も嬉しい。
裏面のイラストをもう1種類、今度はマウスによる手描きで作成してみよう。これには「PictBear」を使用してみる。このソフトも「Pixia」と同様、市販のグラフィックソフトにも匹敵する高機能を備えた非常に優れたソフトだ。今回の記事では使用しなかったが、スクリプトによる操作ができるなどユニークな機能も備えている。機能が豊富な割には操作がわかりやすく直感的に使用できる点も嬉しい。
まず、細めのブラシを使用して下描きの線を引いてみた。線の色は清書するときに区別しやすいよう緑色にする。題材は、来年の干支にちなんで馬にしようかとも思ったのだが、さすがに手強そうなのでパス。描くのに簡単な雪だるまにしてみた。これは下描きなので、細かいことは気にせず思いつくままに大雑把に線をひく。このソフトは無制限のアンドゥが可能なので、気に入らなければ気軽にやり直すことも可能だ。
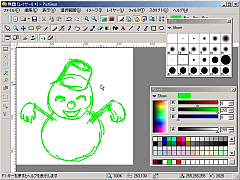
|
|
細めのブラシで雪だるまを下描き。無限アンドゥでやり直しも簡単だ
|
次に、清書用のレイヤを新規作成して、下描きのときよりは太めのブラシで丁寧になぞってゆく。手描き書きらしくするためブラシだけを使用したが、その他にも細い均一の線を引くための「鉛筆」や直線、曲線、円などをきちんと描くための機能なども用意されているので、好みや目的に応じてそれらを使用するのも良いだろう。頭のバケツは「塗りつぶし」を使用して塗りつぶした。主線がイメージ通りに引けているかどうかは、「カレントレイヤのみ表示」で下描きを一時的に消すことで簡単に確認できる。

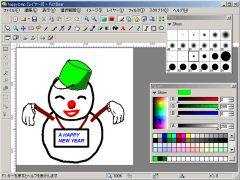
|
左:下描きの上に主線を引いたところ。下描きのレイヤを消せば主線のみになる
右:「長方形」で胸にプレートを描き、「文字列」で文字を書いて雪だるまの絵の完成だ。
|
 仕上げとして、先のイラストと同様、「Pixia」で新規作成したハガキサイズの用紙に雪だるまのイラストを貼り付けた。今回はロゴの代わりにフリーの素材集「筆文字データ 年賀状用」を使用し、仕上げに挨拶の文面を加えて完成させた。なお、今回はそれぞれの長所を活かすために描画を「PictBear」、レイアウトを「Pixia」に役割分担させているが、その気になればどちらのソフトでもすべての作業が可能だ。
仕上げとして、先のイラストと同様、「Pixia」で新規作成したハガキサイズの用紙に雪だるまのイラストを貼り付けた。今回はロゴの代わりにフリーの素材集「筆文字データ 年賀状用」を使用し、仕上げに挨拶の文面を加えて完成させた。なお、今回はそれぞれの長所を活かすために描画を「PictBear」、レイアウトを「Pixia」に役割分担させているが、その気になればどちらのソフトでもすべての作業が可能だ。
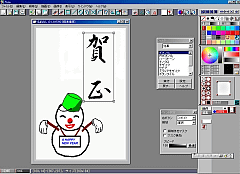
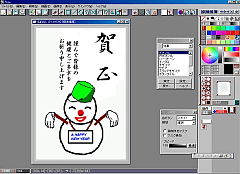
|
|
筆文字と文面をレイアウトして完成。こちらは手描き風のイラストになった
|
|