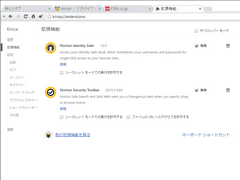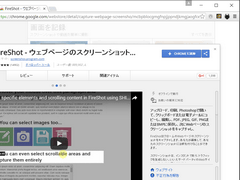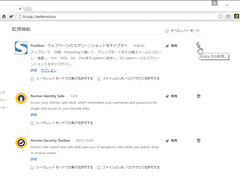| 特集~徹底解説!! まるっと | 《PR》 |
| TOP PAGE > Softライブラリ > 特集 > 【徹底解説!!】まるっと「Kinza」 |
さらに使いやすくする秘訣
「Kinza」では、タブやウィンドウの操作にジェスチャやキーボードショートカットを割り当てることで、より柔軟に操作できる。「Google Chrome」との血縁関係が近いことから、拡張機能をそのまま利用してパワーアップすることも可能。これらの特徴を理解して、自分だけのより使いやすいブラウズ環境を作ろう。
マウスジェスチャでらくらく操作
マウスやタッチパッドなどのポインティングデバイスを動かしてコマンドを実行するのがマウスジェスチャだ。例えば、ページをスクロールするときにスクロールバーやボタンといった限られた場所を操作するのでなく、動き(動かす方向)そのものがコマンドとなる。スマートフォンやタブレットの操作にも似ており、タッチスクリーン操作に慣れたユーザには使いやすいだろう。
・ジェスチャの基本的な使い方「Kinza」では、マウスの右ボタンを押したままマウスを動かすことでジェスチャが認識される。ジェスチャが認識されると、マウスの軌跡が赤いラインで表示されると同時に、割り当てられているコマンドが画面中央にチップヘルプとして表示される。ツールチップや軌跡の表示、軌跡の色および線の太さ、マウスジェスチャが認識されるための反応距離などは好みに応じてカスタマイズできる。
・ジェスチャの種類とアクションジェスチャでマウスを動かす方向は、スーパードラッグと同じで上下左右の四方向のほか、カギ型(直角)やV型、逆V型など、16種類がある。実行するコマンドは、スクロールや戻る/進む、前後のタブの選択などが割り当てられている。アクション名の部分をポイントするとドロップダウンリストが表示され、コマンドを変更することが可能だ。
アクションの内容は「ナビゲーション」「タブ操作」「ウィンドウ操作」「その他」に分けられている。
- ナビゲーション操作:進む/戻る、上または下へのスクロール、先頭・末尾への移動、再読み込みなど、タブに表示しているページに関する操作を行う
- タブ操作:前後のタブの選択(移動)や左端/右端への移動、タブを閉じる、複製、固定、ミュートなどのタブ操作を行う
- ウィンドウ操作:新規ウィンドウを開く、シークレットウィンドウを開く、ウィンドウを閉じる、最小化、最大化、フルスクリーン表示の各操作が可能
- その他:ブックマークの登録、サイドバーの表示、履歴の表示といった比較的使用頻度の高いものから、ページのHTMLソース表示、デベロッパーツールの表示といったWeb制作者向けの機能までさまざまなアクションを選べる
ジェスチャに割り当てた操作は「アクションをデフォルトに戻す」ボタンをクリックすることで、簡単に初期状態に戻せるようになっている。
ショートカットキー
メニュー操作をキーボードで代用するのがショートカットキーだ。「Kinza」の場合、メニューを開くと「新しいタブ」なら【Ctrl】+【T】、「新しいウィンドウ」なら【Ctrl】+【N】といったキーの組み合わせが書かれているが、これがショートカットキーの割り当てだ。同様にページ上で右クリックすると「戻る」には【Alt】+【←】キー、「進む」には【Alt】+【→】キーが割り当てられている。そのほかにもWindowsの基本的な仕様として、コピーなら【Ctrl】+【C】、貼り付けは【Ctrl】+【V】といったキーが割り当てられているのはご存知だろう。
ところが、「Kinza」ではこれらのほかにもショートカットキー割り当てることができる。ショートカットキーの設定画面を見ると、「ショートカットキーを有効にする」というチェックボックスだけがONになっているが、「アクションの設定」というリストにアクションとショートカットキーの組み合わせを登録すればよい。
・アクションを登録する「アクションの設定」には最初「何もしない」という項目だけが表示されているが、これをクリックするとドロップダウンリストが表示され、アクションを選択できる。アクションの内容はマウスジェスチャと同じだ。
・ショートカットキーの割り当てと解除アクションを選択したら、続いて空白になっているショートカットキー欄をクリックすると「ショートカットを入力する」というメッセージが表示される。ここで実際に割り当てたいキーを押すと、ショートカットキーとして設定される。例えば「【Ctrl】キーを押しながら【H】キーを押す」という組み合わせを割り当てたければ、実際にその通りにキーを押せばよい。
割り当てを削除したいときは、そのアクションまたはキー割り当ての上にマウスポインタを移動すると、右端に「×」(クローズ)ボタンが表示されるので、これをクリックする。
拡張機能でさらに便利に
拡張機能でさらに便利に拡張機能とは、ブラウザに組み込んで機能を強化したり、使い勝手を向上させたりする追加プログラムの総称だ。代表的な例としては、パソコンにセキュリティ対策ソフトをインストールすると、有害なサイトを検知して警告してくれるツールや、ログオンに必要なパスワードやクレジットカード番号などの個人情報を保護するツールが組み込まれる場合がある。「Kinza」では、世界中でリリースされる「Google Chrome」用の膨大な拡張機能をそのまま利用できる。
・拡張機能をインストールする拡張機能をインストールするには、設定画面を開いて「拡張機能」を選択する。「他の拡張機能を見る」というリンクをクリックすると、新しいタブが開いてChrome ウェブストアへアクセスするので、ここから好みのものを探してみよう。
拡張機能はサムネイル形式で表示され、それぞれに評価(星マーク)、無料や試用版などの情報が表示されている。「基本のアプリ」「追加、更新されたアプリ」といったグループ別に表示されているので、そこから探してもよいし、名前がわかっている場合は文字列で検索することも可能だ。
サムネイルをクリックすると概要やレビューといった、さらに詳しい情報が表示され、右上にある「CHROMEに追加」ボタンをクリックすれば、登録される。
・拡張機能の管理インストールした拡張機能は、設定画面の拡張機能リストに登録されるが、ここでは一時的に機能を無効にしたり、不要になった拡張機能を削除したりすることができる。一時的に無効化したいときは拡張機能名の右側の「有効」チェックボックスをOFFに、アンインストールしたいときは、ごみ箱アイコンをクリックしよう。
セキュリティを高める
Webページを閲覧すると、閲覧履歴やCookie、ページのキャッシュなどがパソコン上に記録される。どれもブラウザの利便性・快適性を高めるのに役立つ一方で、ユーザの行動を追跡、推測される可能性があり、プライバシー保護の観点から問題を抱えている。
・閲覧履歴の表示と削除「Kinza」では、サイドバーの履歴一覧とは別に、タブ上に履歴を表示する機能がある。履歴は1日分ごとにグループ化されて時系列順に並び、クリックすれば当該ページが再度表示される。それだけでなく、履歴全体を丸ごと消去したり、チェックボックスでマークした履歴だけを削除することも可能だ。
・キャッシュ、Cookie、検索履歴などを消去するWebページを表示したときにネット上からパソコンへダウンロードした情報はキャッシュとして一時的に保存される。これにより再度ページを読み込むときに、あらためてファイルをダウンロードすることなく、高速に表示されるのだが、これも「どんなページを見ているか」を探る手掛かりとなる。
Cookieも同様に、Webページを表示したときにパソコンに保存される情報だが、こちらは例えば、Webサイトにログインしているかどうか、ショッピングカートに何か商品が入っているかといった状態の確認に使われる。これらはもちろんプライバシーに関連するが、より悪質な例ではCookieを悪用してユーザの行動全体を追跡したり、個人情報を抜き取るために使われたりすることもある。Web検索の履歴を見れば、そのユーザがどんなことに関心を持っているのか容易に推測できるため、これも個人情報の漏洩につながりかねない。
このため、どんなWebブラウザも、こうしたデータや情報を削除する機能を備えている。「Kinza」の場合は設定画面の「全般」内にある「プライバシー」という項目で「閲覧履歴データの消去」を実行すると、削除したい情報を選択できる。消去の対象となるのは、閲覧履歴、ダウンロード履歴、Cookieと他のサイトデータ、キャッシュされた画像とファイル、パスワード、自動入力フォームのデータ、ホストされているアプリデータの7タイプ。このうち前の四つは、デフォルトでチェックがONになっているが、残りの三つは、日常的な利便性に配慮してOFFの状態なので、必要に応じて適宜、ONにしよう。削除の対象となる期間は1時間以内、過去一日、過去一週間、過去一か月間、すべて、から指定できる。 ・終了時に自動で消去するユーザが任意に閲覧履歴を消去するだけでなく、「Kinza」を終了する際に自動で消去することもできる。前者は「Google Chrome」とも共通する基本機能なのに対し、こちらは「Kinza」独自の特徴だ。設定画面の「その他」で「Kinzaの終了時に以下のデータを削除する」をONにすると、削除対象項目を指定できる。
・シークレットウィンドウを活用するすでに「タブ操作」の項でも紹介している「シークレットウィンドウ」機能は、タブを閉じるたびにそのつど閲覧履歴やCookie、検索履歴を自動で削除するようになっているので、プライバシー保護を強化するのに役立つ。ただし、ダウンロードしたファイルやブックマークとして登録したものは削除されないので注意しよう。
ベクターソフトニュース、徹底解説!! まるっとに関するご意見・ご感想は editor@vector.co.jp まで
Copyright (c) 株式会社ベクターホールディングス 記事の無断転用を禁じます。
Copyright (c) Vector HOLDINGS Inc. All rights Reserved.