ここからは、実際のソフトの使い方について紹介しよう。まずは前回紹介した「AddressBook」を使った宛名印刷を行う。
「AddressBook」には二つの画面モードがある。登録者のデータを一覧で表示するモードと、一人分のデータをカード形式で表示するモードだ。モードの切り替えは、ツールバーの眼鏡ボタン(カード表示切り替えボタン)で行う。
カード形式の場合、自宅、オフィス、実家の三つのパネルがあり、タブをクリックするとそれぞれのデータを表示することができる。また、「グループ」という項目群があって、「友人」や「仕事」といったカテゴリーごとにチェックマークをつけておくことができる。
もっとも、この画面はあくまでデータ表示用で、ここで入力できるわけではない。データを登録するには、[編集]メニューから[追加...]を選ぶか、ツールバーの「アイテムを追加」ボタンをクリックする。新規登録ダイアログボックスに表示される内容は、基本的にカード形式での表示と同じだ。
各項目については特に説明する必要もないだろう。注意すべき点としては名前および連名の右側にあるドロップダウンリストで敬称(様、殿、先生など)を選択しておくことと、自宅、オフィス、実家のどこへ年賀状を出すかに応じて「登録区分」の項目を選択しておくという点だ。
また、差出人の住所、氏名を印刷するために、[ファイル]-[差出人情報設定...]コマンドで、自分についての情報を登録しておこう。
|
|
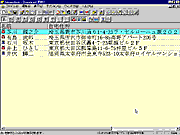 画面2-1●AddressBook
画面2-1●AddressBook
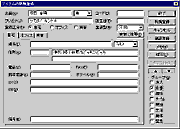 画面2-2●新規登録ダイアログボックス
画面2-2●新規登録ダイアログボックス
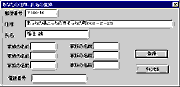 画面2-3●差出人情報の登録
画面2-3●差出人情報の登録
|


