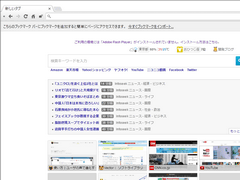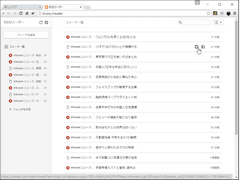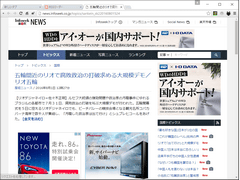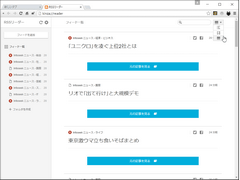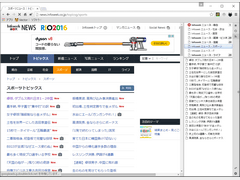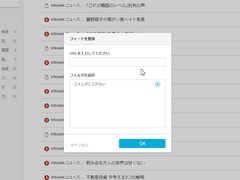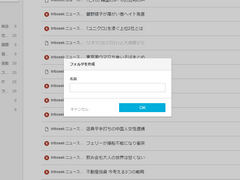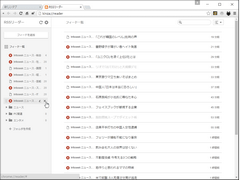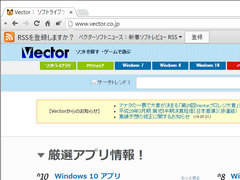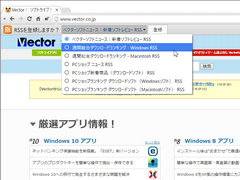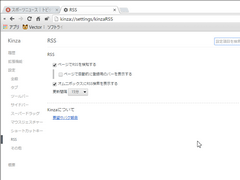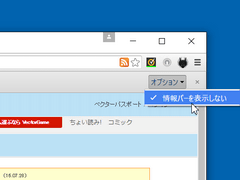| 特集~徹底解説!! まるっと | 《PR》 |
| TOP PAGE > Softライブラリ > 特集 > 【徹底解説!!】まるっと「Kinza」 |
フィードを配信登録することで最新情報を見逃さない
毎日発信される大量のニュースやblog記事のチェックに便利なのがRSSフィードだ。「Kinza」は、ブラウザ自身にフィードリーダ機能を備えているので、ほかのアプリケーションを組み合わせることなく、フィードの受信と元記事の表示ができる。
フィードの表示方法は三つ
RSSフィード(単にフィードともいう)は、ニュースサイトやblogで広く使われている機能で、サイトの最新記事情報を見出しと概要の組み合わせで出力したものだ。気になるサイトやblogを見つけたら、フィードの配信登録を行うことで、常にそこから最新記事を取得するので、更新を見落とす心配がない。フィードを表示するにはフィードリーダと呼ばれる専用アプリケーションを使う場合もあるが、「Kinza」の場合は簡単な設定だけで受信することが可能。ブラウザと機能が統合されているぶん、操作もシンプルになっている。
・「新しいタブ」ページのフィード「Kinza」の概要ですでに触れた通り、「新しいタブ」ページにはInfoseekニュースのフィードが表示されている。正確には、Infoseekニュースの中でも、総合、社会・政治、国際など、八つのカテゴリーがあり、それぞれのチャンネルを受信している(個別に配信登録を解除することもできる)。フィード表示エリアには、記事の見出しと何分前に配信されたかが表示される。
見出しをクリックすると新しいタブが開き、フィードの元になった記事が表示される。一般的なフィードリーダの中には、見出しのクリック→記事概要の表示→記事見出しのクリック→元記事の表示と、クリックを繰り返さねばならないものもあるが、ブラウザにフィードリーダが組み込まれている「Kinza」は、この点がスマートだ。
・RSSリーダをタブに表示する「新しいタブ」ページのフィード一覧では、右下に「もっと見る」ボタンがあり、クリックすると、新規のタブにRSSリーダが表示される。そのほかには「Kinza」ボタンのポップアップメニュー先頭にある「RSSリーダ」から表示させることも可能だ。
RSSリーダの画面は、タブを左右二分割し、左側に受信しているフィードのリスト、右側には現在取得している最新の記事見出しがレイアウトされている。記事見出しをマウスでポイントすると、TwitterとFacebookのアイコンが現れ、その場ですぐに共有することが可能。見出しをクリックすると、新しいタブが開き、元記事が表示される。そのほか、コンテキストメニューから新しいウィンドウやシークレットウィンドウで記事を開くことも可能。フィード一覧には各記事見出しが一行で表示されているが、これを変更することもできる。
・サイドバーのRSSフィードタブで表示するRSSフィードをサイドバーに表示させることもできる。前項で紹介したタブ上でのフィード表示との違いは、記事見出しがフィードごとに分類されるので、同じサイトの記事だけをチェックしやすくなることと、見出しをクリックしたときに元記事がアクティブなタブに表示される点だ。
タブ上では、すべてのフィードの見出しが時系列順に表示されるので、受信するフィードが増えるにつれ、さまざまな記事が混在して見づらくなるのに対し、サイドバー表示では選択したフィードの見出しだけが一覧表示されるので、すっきりしている。加えて、記事見出しをクリックすると、元記事がアクティブなタブに表示されるので、いちいち新しいタブに切り替える必要がないし、タブが増えすぎて困ることもない。
もちろん見出しを右クリックすれば、新しいタブや新しいウィンドウでの表示も可能。適宜、使い分けたいときはこちらの方が便利だ。ただし、サイドバー上のRSSフィードではTwitterとFacebookの共有用ボタンがない。注意しよう。
フィードを管理する
初期状態ではInfoseekニュースのフィードがいくつか登録済みだが、もちろん不要なフィードの配信登録を取り消したり、好みのフィードを追加したりすることもできる。
・フィードの追加受信したいフィードを登録するには、RSSリーダ画面のフィード一覧の上にある「フィードを追加」をクリックする。ただし、この方法では、フィードのアドレス(URL)を調べて、入力しなければならないので、実際には後述するフィード検出機能を使う方が簡単だ。
・フィードを分類するフィードはフォルダを作って分類することができる。フォルダを作るには登録済みフィード一覧の下にある「フォルダを作成」ボタンを使用する。新規にフィードを追加する場合、前項で紹介した登録用のダイアログボックスにフォルダ名が表示されるので、そこで登録先フォルダを選択する。登録済みのフィードは、リスト上のアイテムをドラッグ&ドロップすれば、任意のフォルダへ移動させることができる。
・フィードの編集と削除不要になったフィードの受信を中止したい場合やフィード名を変更したいときは、フィード名をマウスでポイントするとボタンが現れる。「×」印のクローズボタンをクリックすればフィードの削除(受信停止)、エンピツアイコンの方が編集用だ。フォルダも同様に削除・編集することが可能。フォルダを削除した場合は、フォルダ内に含まれるフィードも同時に削除される。
・フィードの自動検知Webサイトにアクセスすると、オムニボックスの右端にフィードを表すアイコン、同時にツールバーの下には「RSSを登録しますか?」というメッセージが表示される。これは「このサイトがRSSフィードを配信している」という印だ(オムニボックスにアイコンがあるのに、メッセージが表示されない場合は、アイコンをクリックしてみよう)。ここで「登録」ボタンをクリックすると、当該サイトのフィードが配信対象としてRSSリーダに登録される。フィードのアドレスを調べて入力したり、そもそもフィードを配信しているかどうかを調べたりする手間が省けるので、通常は「登録」ボタンによる追加がお勧めだ。
フィード名を変更したり、フォルダで分類したりしたい場合は、前項で紹介したようにRSSフィード画面で設定する。
・フィードに関するツールバーオプションもし、フィードの自動検知が不要だったり、登録バー(通知メッセージ)を表示したくなかったりする場合は、設定画面の「RSS」で機能をOFFにすることもできる。フィードの検知だけ行い(オムニボックスにアイコンで表示)、登録バーが不要という場合は「ページで自動的に登録用のバーを表示する」だけOFFにしておこう。
登録したくなったときは、オムニボックスのフィードアイコンをクリックすれば、登録用バーを呼び出せる。登録が終わったら、登録バー右端のクローズボタンをクリックすれば、登録バーは消える。登録バーの自動表示は、登録バー上の「オプション」ボタンからもON/OFFを設定できる。
RSSフィード関連のオプションでは、このほかにもオムニボックスでのフィード検索のON/OFF選択や更新時間の設定が可能だ。
ベクターソフトニュース、徹底解説!! まるっとに関するご意見・ご感想は editor@vector.co.jp まで
Copyright (c) 株式会社ベクター 記事の無断転用を禁じます。
Copyright (c) Vector HOLDINGS Inc. All rights Reserved.