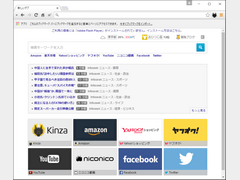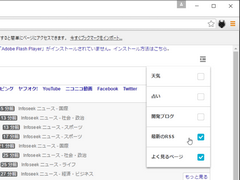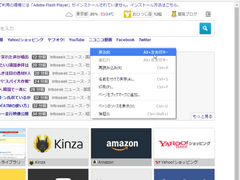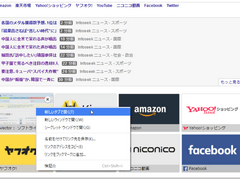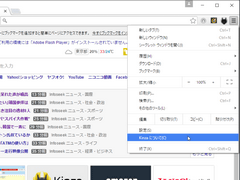| 特集~徹底解説!! まるっと | 《PR》 |
| TOP PAGE > Softライブラリ > 特集 > 【徹底解説!!】まるっと「Kinza」 |
Webブラウザはネット利用者の誰もが使う、必須かつ最も使用頻度の高いアプリケーション。パソコンを買えば、最初からインストールされているので、わざわざ「別のブラウザを使ってみよう」という方は多くないかもしれない。が、「Webアクセスをもっと便利に」「検索をもっと快適に」と望むヘビーユーザにぜひ試していただきたいソフトがある。それが「Kinza」だ。
「Chrome」そっくりだけど、ひと味違う。「Kinza」はそんなブラウザ
「Webページの閲覧」という用途が決まっている以上、ブラウザは基本的にどれも似たような外見で、機能や操作も大きく異なることはない。特に「Kinza」は「Google Chrome」とそっくりで、最初は見分けがつかない方もいるかもしれない。それもそのはず。実は「Kinza」と「Google Chrome」は、「Chromium(クロミウム)」という同じ親を持つ、異母兄弟のような関係にあるからだ。
もちろんただのそっくりさんでは意味がないので、「Google Chrome」にはない特徴も数多く採り入れられている。その方向性をひと言でまとめれば、
- 「Google Chrome」をベースに、より操作の快適性を追求したもの
「Google Chrome」に近いということで操作になじみやすい上に、数多くリリースされている拡張機能を利用してパワーアップできるのも大きなメリット。例えば、ウイルス対策ソフトがブラウザに組み込むセキュリティ対策関連のツールバーは、「Google Chrome」と同じように利用することが可能。「利用者が少ないので、対応してもらえない」といった悲哀や不便さとは無縁だ。
さらにもうひとつのメリットとして、
- 「Kinza」は日本で開発されている
「新しいタブページ」の構成
「Kinza」の起動時や新規にタブを作成したときに表示される「新しいタブ」ページは、上から順に以下のような構成になっている。
- 天気予報、占い、開発ブログ、レイアウトの変更
- 検索バー
- Amazon、楽天市場など人気サイトへのリンク
- 最新のRSS(フィード)
- よく見るページ
「よく見るページ」は、最近のブラウザではおなじみの、いわゆるスピードダイヤル機能。アクセス頻度が高いページのサムネイルが自動的に登録され、すぐに呼び出せるようにする、履歴機能の一種だ。「Kinza」では8ページ分のサムネイルが表示される。
ほかのブラウザにはない大きな特徴がRSSフィードの表示。Infoseekニュースのフィードが登録済みなので、最新の記事見出しが常に表示される。「Kinza」自身がフィードリーダの機能を持つので、機能を別途、追加する必要がない(くわしくは後述する)。
「レイアウトの変更」ボタンを使うと、不要なものを非表示にできるので、覚えておきたい。
ぜひ覚えたいツールバーの独自機能
ツールバー上の独自機能にも簡単に触れておこう。いずれも「Kinza」を使いこなす上で重要な役割を果たす。このあとの記事を読み進めるためにも、ここは必ず押さえていただきたい。
・オムニボックス「Kinza」では、WebページのURLを入力するアドレスバーが検索バーを兼ねており、「オムニボックス」と呼ばれる。アドレスバーでWeb検索をできるだけでなく、複数の検索エンジンを使い分けたり、フィードの見出しからも検索したりできるスグレものだ。
・タブ復元ボタンオムニバーのすぐ左にあるボタンでは、すでに閉じてしまったタブを復元できる。直前に閉じたタブだけでなく、任意のタブだけを選んで復元したり、アクセス履歴のページを呼び出したりといったことも可能だ。
・Kinzaボタンツールバーの右から二つめにある小さな「Kinza」のアイコンは、フィード画面(タブ)の表示やサイドバーの表示切り替えや設定画面の呼び出しに使用する。特に設定画面は細かい設定ページを直接呼び出せるので便利だ。
・サイドバーボタンウィンドウの左側にサイドバーを表示することでいろいろなツールを利用できる。このサイドバーの開閉を行う専用のボタンでツールバーのいちばん左端に表示される。サイドバーの開閉は「Kinza」ボタンからも行えるので、サイドバーボタンが不要なら、非表示にしておいてもよい。同様に「タブ復元」ボタンや「Kinza」ボタンも非表示にできる。なお「Kinza」ボタンはツールバーで非表示になる代わりに、メニュー(ツールバーの一番右端のボタン)に組み込まれる。
そのほかのベーシックな機能
もちろんWebブラウザとしての基本的な機能も備えているが、これはあらためて触れるまでもないので、簡単にまとめておこう。
まずツールバーでは、前後のページへの移動、再読み込み、ホームページ(「新しいタブページ」またはユーザが任意に設定したページ)への移動などの操作が可能だ。
ページ上のリンクやスピードダイヤルをクリックした場合、当然リンク先のページが表示されるが、コンテキスト(右クリック)メニューでは、さらにリンクの開き方を指定したり、リンクをコピーしたり、リンク先を保存したりすることもできる。
そのほか、ツールバー右端にあるメニューボタン(「Kinzaの設定」ボタン)では、新規タブの作成や履歴の表示、ダウンロードアイテムの管理、ブックマークの管理、表示サイズの拡大・縮小、印刷、ページ上での文字列検索などを行える。切り取り、コピー、貼り付け、設定画面の呼び出しなども、ここから行える。
以上で「Kinza」の概要はご理解いただけたと思う。このあとは、細かい機能や具体的な使い方について、少し掘り下げてゆこう。
ベクターソフトニュース、徹底解説!! まるっとに関するご意見・ご感想は editor@vector.co.jp まで
Copyright (c) 株式会社ベクター 記事の無断転用を禁じます。
Copyright (c) Vector HOLDINGS Inc. All rights Reserved.