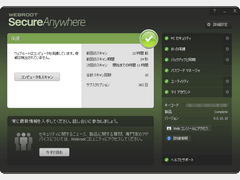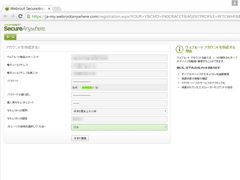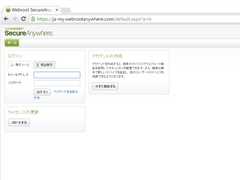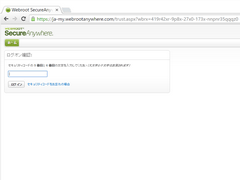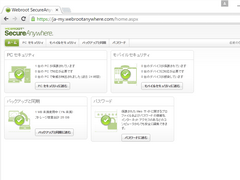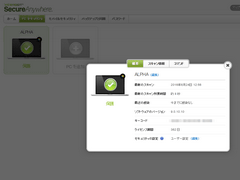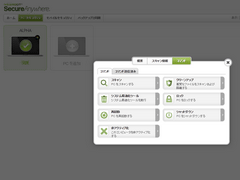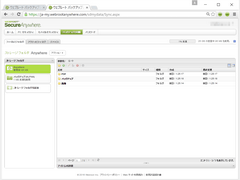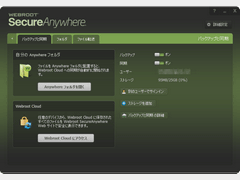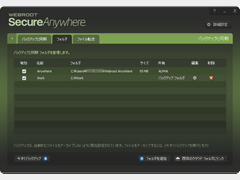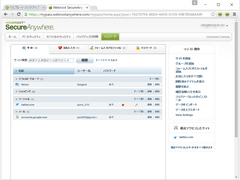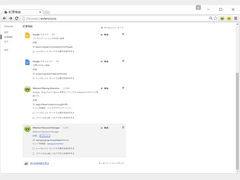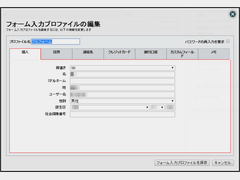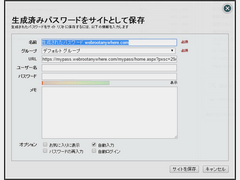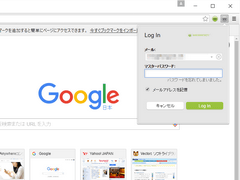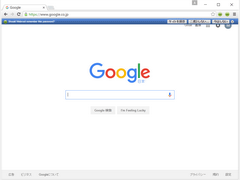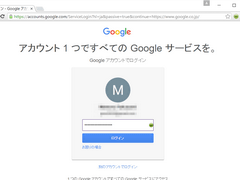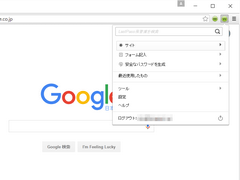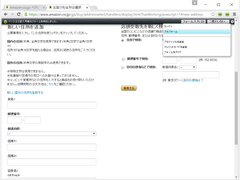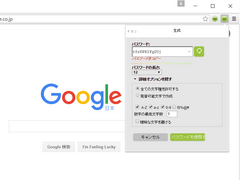| 特集~徹底解説!! まるっと | 《PR》 |
| TOP PAGE > Softライブラリ > 特集 > 【徹底解説!!】まるっと「ウェブルート インターネットセキュリティコンプリート」 |
ウェブルートアカウントを活用しよう
「ウェブルート」のサイトにユーザーアカウント(ウェブルート)アカウントを作成することで、さらにいろいろなメリットを得られる。ここではその概要についてご紹介する。
ウェブルートアカウントでできること
ウェブルートアカウントを作成して管理画面にログインすることで、次の四つの機能を利用できる。- PCセキュリティ──ステータス表示画面の中の「PCセキュリティ」と名前は同じだが、こちらは、複数のパソコンを管理するための機能
- モバイルセキュリティ──PCセキュリティと同様、複数のモバイル機器を管理するのに使用する、Android端末はPCから「位置情報・完全抹消・アラームを鳴らす」など、遠隔コマンドを送信することで、紛失時などに便利な機能がある
- バックアップと同期──ユーザに割り当てられたクラウドストレージ上のファイルを管理する
- パスワード──Webサイトのパスワードをはじめとする個人情報を安全に管理する。ブラウザと連携して、パスワードを記録し、自動ログインを可能にする。住所やクレジットカード番号などの一括入力にも利用できる
アカウントの作り方とログイン方法
ウェブルートアカウントを作成するには、ステータス表示画面の「マイアカウント」を開き、「Webコンソールにアクセスする」ボタンをクリックする。
Webブラウザが起動してアカウント作成ページが表示されるので、個人情報を登録する。必要な情報は電子メールアドレスとパスワードのほかに、個人用セキュリティコード、セキュリティに関する質問およびその回答の五つ。登録情報にはインストールしている「ウェブルート」のキーコードも含まれるが、これは自動でセットされるので、ユーザが入力する必要はない。
この中でめずらしいのが個人用セキュリティコードだ。これは、パスワードのほかに設定する暗証番号のようなもの。クレジットカードに例えると、カード裏側に書かれている3桁または4桁のセキュリティコードに相当する。パスワードと個人用セキュリティコードを併用することで、ログイン時の本人確認を厳格化し、安全性をより高めているというわけだ。
登録を実行すると画面が切り替わり、さらにもうひとつ「ストレージの地域」という項目が現れる。これはバックアップ用に提供されるオンラインストレージをどの地域に作成するかという指定で、ヨーロッパ、日本、米国から選択する。いったん作成してしまえば、あとは気にする必要はない。
作成が終ったら「ウェブルート」のホームページからログインする。ログイン画面には「電子メール」「電話番号」の二つのタブがあるが、パソコンからログインする場合は電子メールアドレスとパスワードを入力する。
続いて「ログオン確認」画面が現れる。ここで先ほど説明した個人用セキュリティコードの出番だ。登録したセキュリティコードの中から「3番目と5番目の文字を入力してください」のように、二つの文字の入力を求められるので、連続して入力する。もちろん何番目の文字を入力するかは、ログオンのたびにランダムに変更される。
これでログオンが終了。自分専用の管理画面(コンソール画面)が表示される。このうちPCセキュリティとモバイルセキュリティは、複数のデバイスで「ウェブルート」を利用する場合の管理機能だ。
デバイスの管理
「ウェブルート」はWindows/Mac/Android端末など、複数のデバイスを保護できるため、Webコンソールからこれらのデバイスを管理する。パソコン用の「PCセキュリティ」とモバイル機器用の「モバイルセキュリティ」の二つのタブがあり、それぞれの画面では登録済みのデバイスを表示したり、新たなデバイスを追加したりすることができる。
管理画面で登録済みのデバイスをクリックすると、「ウェブルート」のバージョン、キーコード、ライセンスの残り日数といった基本的な情報をはじめとして、スキャン履歴や検出された脅威の内容を表示する。さらには、パソコンのスキャンや最適化ツールの実行、再起動、ロック、シャットダウンなどの制御を遠隔操作できる。
大切なデータをバックアップする
ウェブルートアカウントを作成すると、ユーザには25GBのクラウドストレージが割り当てられる。Webコンソールで「バックアップと同期」タブを開くと、このクラウドストレージの内容が表示され、フォルダの作成やファイルの削除などの操作が可能だ。
一方、ローカルパソコン側でもステータス表示画面上の「バックアップと同期」が利用可能になる。「バックアップと同期」の設定画面を開くと、バックアップ、同期それぞれのオン/オフ選択のほか、自分のAnywhereフォルダやWebroot Cloudにアクセスするためのボタンがある。
Anywhereフォルダは、ローカルパソコン上に自動で作られる同期用のフォルダで、ここにファイルを保存しておくと、Webroot Cloud(オンラインストレージ)との間で同期が行われる。また、「フォルダ」タブに切り替えることで、Anywhereフォルダ以外にも任意のフォルダを登録することが可能だ。「ファイル転送」タブではファイルの転送状態を確認できる。
パスワード管理で個人情報を守ろう
パスワード管理機能(パスワードマネージャ)は、Webサイトへのログイン情報をはじめ、クレジットカード番号などの個人情報を保護する。これらの情報をもしパソコン上にファイルで保存しておいたとすると、例えばパソコンが盗難や紛失に遭った場合に情報が漏れてしまったり、マルウェアによって盗み出されてしまったりする可能性がある。しかし、Webコンソール上で管理すれば、暗号化して安全に保管されるだけでなく、複数のデバイスで共有できるといったメリットがある。
さらにInternet ExplorerやFirefox、Google Chrome、SafariといったメジャーなWebブラウザと連携して、パスワード入力やオンラインショッピングでのフォーム入力の手間を省くことも可能だ。
・Webコンソールに個人情報を登録するコンソールのパスワード管理画面には「サイト」「お気に入り」「フォーム入力」「パスワード」の四つのタブがある。「サイト」はWebサイトのへのログインアカウントを管理するもので、その中でも特にお気に入りに指定したものは「お気に入り」タブにも表示される。どちらのタブでも、サイトへのアクセスや情報の編集・削除・検索などを行うことが可能。グループを作成して、サイトを分類することもできる。
「フォーム入力」のプロファイルは、Webフォームに入力する情報の登録に使用する。登録できる情報は二つのプロファイルに大別できる。ひとつは住所や性別、誕生日、電話番号、銀行口座、カスタムフィールドなどを含む「フルプロファイル」、もうひとつは入力情報をクレジットカード専用に限定した「クレジットカードプロファイル」だ。登録しておくことで、ネットショッピングなどでの入力が簡単になるだけでなく、「ウェブルート」上で暗号化して管理するため、安全性が飛躍的に向上する。
「パスワード」タブは、このあと紹介するパスワード生成機能で作成されたパスワードを登録しておく、一時保管場所のようなところだ。生成されたパスワードがリストとして記録されており、その中から使いたいものを選んで、新規サイトの登録に使用する。サイトを新たに登録するとき、複雑なパスワードをいちいち書き写したりする必要がなく、非常に便利な機能だ。
・Webブラウザで簡単にサイト登録&フォーム入力実際にWebサイトを登録する場合は、WebコンソールよりもWebブラウザの機能拡張(パスワードマネージャ)を使う方が簡単だ。目的のサイトへアクセスし、いつも通りにログインすれば、自動認識して登録するかどうかを訊ねてくる。ただし、パスワードマネージャ自体に事前にログインしておく必要があるので要注意。アドレスバーの右側に並んでいる二つの「ウェブルート」アイコンのうち、右側がパスワードマネージャ用のアイコンだ。最初はグレーになっているので、ウェブルートアカウントを使ってログインしておこう。
ログインするとアイコンがグリーンに変わり、パスワードマネージャを利用できる。あとは、WebサイトやSNSでいつも通りログインすると、アドレスバーの下にパスワードマネージャのメッセージが表示され、「サイトを保存」をクリックすれば、サイト情報として登録してくれる。
これで次回からはログインフォームにアクセスするだけで自動的に入力を行ってくれるし、パスワードマネージャのメニューからサイトへアクセスしてログインすることもできる。もちろん登録した情報はWebコンソール上で編集したり、削除したりすることが可能だ。
パスワードマネージャは、Webサイトへのログインだけでなく、オンラインショッピングなどでのフォーム入力にも活躍する。入力フォームがあるページへアクセスすると、アドレスバーの下にメッセージとボタンが表示され、ここからフォームに一括入力できるようになる。Webコンソールに登録済みのフォームを入力するほかに、新しいプロファイルを作成することもで可能だ。
そのほかにも、パスワードマネージャアイコンをクリックしてポップアップメニューを開いたり、Webページ上を右クリックしてコンテキストメニューから「Webroot」項目を選択して、フォーム入力用機能を利用したりできる。
・安全なパスワードを生成パスワードマネージャでは安全性の高いパスワードを自動で生成することもできる。これもフォーム入力同様に、パスワードマネージャーアイコンのポップアップメニューやコンテキストメニューを使用する。オプションとしてパスワードの文字数、使用する文字の種類などを指定することが可能。生成されたパスワードが気に入らない場合は、その場で別のパスワードを生成することもできる。
パスワードはクリップボードへコピーしてすぐに使うこともできるが、すでに紹介したようにWebコンソール上のパスワードタブに登録しておき、あとから利用することも可能だ。
このようにウェブルートアカウントを作成することで、ファイルの保管や個人情報の管理といった点でも安全性がグンと高まる。ぜひ活用したい。
ベクターソフトニュース、徹底解説!! まるっとに関するご意見・ご感想は editor@vector.co.jp まで
Copyright (c) 株式会社ベクター 記事の無断転用を禁じます。
Copyright (c) Vector HOLDINGS Inc. All rights Reserved.